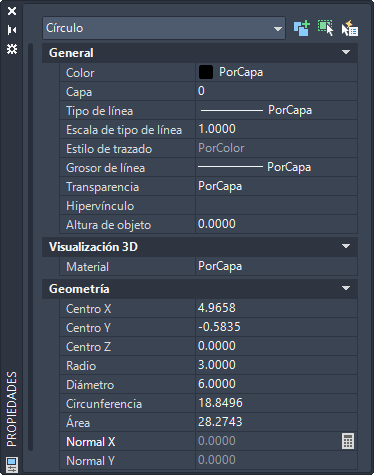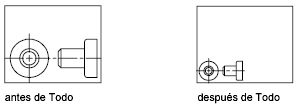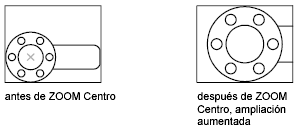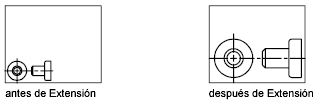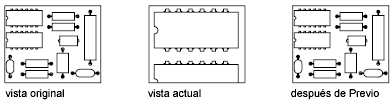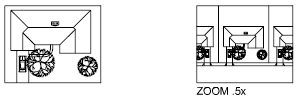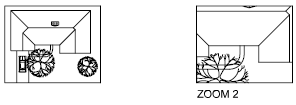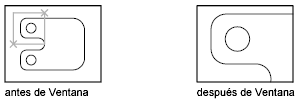🤦♂️SIR ISAAC NEWTON Y SU PROFECIA SOBRE EL FIN DEL MUNDO.🤦♂️
A lo
largo de la historia, diversas figuras han especulado sobre el inminente fin
del mundo, y entre ellas, destacó el célebre matemático y astrónomo inglés,
Isaac Newton. A diferencia de otras predicciones, Newton dejó consignado en sus
manuscritos una fecha específica para el Apocalipsis: el año 2060, un momento
en el que según él, el mundo experimentaría un reinicio radical.
Conocido
principalmente por su ley de la gravitación universal y su sobresaliente
trabajo científico, Newton también dedicó tiempo a estudiar textos religiosos,
en un intento de descifrar una cronología de eventos pasados que pudieran dar
luz sobre el futuro. A través de sus investigaciones en el libro bíblico de
Daniel, el científico llegó a la conclusión de que el fin del mundo ocurriría
exactamente 1260 años después de la fundación del Sacro Imperio Romano
Germánico de Occidente, señalando así el fatídico año 2060.
Bajo
el seudónimo de "Jehovah Sanctus Unus", Newton escribió: "Puede
terminar más tarde, pero no veo ninguna razón por la que deba ser antes".
En sus escritos, dejó claro que creía que los acontecimientos futuros estaban
predestinados por la voluntad divina, y que, pese a las posibles guerras y
catástrofes, el 2060 marcaría un nuevo comienzo para la humanidad, una nueva
era bajo el reino de Dios.
No
obstante, las predicciones del científico no están exentas de controversia y
han sido objeto de crítica y análisis. El escritor Florian Freistetter, en su
libro satírico "Isaac Newton: The A**hole Who Reinvented The
Universe", aborda las visiones proféticas de Newton, considerándolas el
resultado de un hombre que dedicó gran parte de su vida a estudiar y
reconstruir la cronología de eventos históricos.
Es
importante mencionar que la predicción de Newton no es la única que plantea el
fin del mundo en este siglo. Programas de computadora como "World
One" han estimado que la extinción de la humanidad ocurrirá en 2040.
Además, antiguos informes han advertido sobre la crítica situación del planeta
debido a la contaminación, el crecimiento poblacional y el agotamiento de los
recursos naturales, sugiriendo que hacia 2040-2050, la vida en la Tierra podría
dejar de existir.
A pesar de todas estas predicciones apocalípticas, el futuro sigue siendo incierto y, como siempre, la humanidad enfrenta el desafío de actuar con responsabilidad para cuidar y preservar nuestro hogar común. El tiempo dirá qué nos depara el porvenir y si las profecías de figuras históricas como Isaac Newton tienen algún fundamento o no.
Desde
un punto de vista teológico, las predicciones sobre el fin del mundo, incluida
la profecía atribuida a Isaac Newton, deben ser comprendidas con prudencia y
discernimiento. En primer lugar, es esencial recordar que la interpretación de
eventos futuros y apocalípticos ha sido una parte recurrente en diversas tradiciones
religiosas a lo largo de la historia.
Isaac
Newton, a pesar de su destacada carrera científica, también estaba
profundamente interesado en cuestiones teológicas y dedicó una parte
significativa de su tiempo a estudiar textos bíblicos y buscar patrones en
ellos. Su predicción sobre el fin del mundo en el año 2060 se basa en su
interpretación personal de las escrituras, específicamente en el libro de
Daniel.
Sin
embargo, en la teología, existe una noción clave relacionada con el concepto
del "fin del mundo" o el "apocalipsis". Según esta
perspectiva, la Biblia y otras escrituras sagradas describen eventos
apocalípticos como señales del fin de los tiempos y el regreso de Cristo o la
venida de un reino celestial. Sin embargo, se enfatiza que nadie conoce el día
ni la hora de estos eventos, como se menciona en pasajes como Mateo 24:36,
"Pero del día y la hora nadie sabe, ni aun los ángeles de los cielos, sino
solo mi Padre".
En
ese sentido, las predicciones específicas sobre la fecha exacta del fin del mundo,
como la de Newton, deben ser abordadas con precaución desde un punto de vista
teológico. La teología invita a los creyentes a estar atentos a las señales del
tiempo y a vivir con una perspectiva de esperanza en la venida del reino de
Dios, pero también a mantener una actitud de humildad y confianza en la
voluntad divina.
Además,
es importante señalar que las predicciones apocalípticas han surgido en
diferentes momentos de la historia y, hasta la fecha, ninguna de ellas se ha
cumplido. Por tanto, la teología enfatiza que la vida humana en este mundo es
un misterio, y que el foco principal debe estar en vivir de acuerdo con los
principios éticos y morales, y en cultivar una relación personal con lo divino,
en lugar de obsesionarse con fechas precisas del fin del mundo.
En
última instancia, la teología invita a la reflexión y la oración en torno a
estos temas, recordando que nuestra comprensión sobre el tiempo y los eventos
futuros está limitada y que debemos confiar en la providencia divina mientras
buscamos el significado y el propósito de nuestras vidas en el contexto más
amplio de la fe y la espiritualidad.