CÓMO
UTILIZAR EL COMANDO ZOOM EN AUTOCAD PARA ACERCAR Y ALEJAR TU DIBUJO
*********************************************************************************
**********************************************************************************
Aprende a sacar el máximo provecho del comando ZOOM en AutoCAD
Descubre las funciones y opciones esenciales del comando ZOOM para mejorar tu experiencia de diseño en AutoCAD
Introducción:
AutoCAD es una herramienta de diseño asistido
por computadora ampliamente utilizada por profesionales en la industria de la
arquitectura, ingeniería y diseño. Entre sus muchas funciones, el comando
"ZOOM" juega un papel crucial al permitir a los usuarios acercar y
alejar sus dibujos para trabajar con precisión y eficiencia. En este artículo,
te mostraremos cómo utilizar el comando ZOOM de manera efectiva para mejorar tu
experiencia de diseño en AutoCAD.
1. Accediendo al comando ZOOM: Antes de comenzar a utilizar
el comando ZOOM en AutoCAD, asegúrate de estar en el espacio de dibujo donde
deseas aplicar el acercamiento o alejamiento. Puedes acceder al comando de
varias formas:
Haz clic en el icono "ZOOM" en la barra de
herramientas de AutoCAD.
Presiona la tecla "Z" en tu teclado y presiona
"Enter".
Escribe directamente "ZOOM" en la línea de
comandos y presiona "Enter".
2. Uso del comando ZOOM: Una vez que hayas accedido al
comando ZOOM, tienes varias opciones para acercar y alejar tu dibujo:
ZOOM Extents: Esta opción te permite ajustar la vista para
que todo el dibujo sea visible en la ventana gráfica. Es especialmente útil
cuando has estado trabajando en una parte específica del dibujo y deseas volver
a ver el dibujo completo.
ZOOM Window: Con esta opción, puedes seleccionar un área
rectangular específica en el dibujo que desees acercar. Para utilizarlo,
selecciona la opción "W" en la línea de comandos, luego arrastra el
cursor para crear el rectángulo alrededor del área deseada y presiona "Enter".
El dibujo se ajustará automáticamente para mostrar solo el contenido dentro del
rectángulo seleccionado.
ZOOM All: Si en algún momento has realizado zooms in o out y
deseas regresar a la vista completa de tu dibujo, simplemente utiliza esta
opción. Escribe "A" en la línea de comandos y presiona
"Enter".
ZOOM Previous: ¿Necesitas deshacer el último comando de zoom
y volver a la vista anterior? La opción ZOOM Previous (PRE) te permite hacer
precisamente eso. Simplemente escribe "PRE" en la línea de comandos y
presiona "Enter".
3. Comandos adicionales de ZOOM: AutoCAD ofrece una variedad
de comandos adicionales que te permiten ajustar tu vista de manera más precisa:
ZOOM Center: Permite acercar o alejar el dibujo utilizando
un punto central como referencia. Escribe "CEN" en la línea de
comandos y presiona "Enter". Luego, selecciona el punto central
deseado y especifica el factor de zoom.
ZOOM Scale: Si deseas acercar o alejar tu dibujo utilizando
una escala específica, esta opción es ideal. Escribe "SC" en la línea
de comandos y presiona "Enter". A continuación, ingresa la escala que
deseas aplicar al dibujo.
Conclusión: Dominar el comando ZOOM en AutoCAD es esencial para mejorar tu flujo de trabajo y aumentar la precisión en tus diseños. Ya sea que necesites una vista general del dibujo completo o un acercamiento a detalles específicos, las opciones de ZOOM te brindan el control necesario para trabajar con eficiencia. Aprovecha estas herramientas para llevar tus habilidades de diseño en AutoCAD al siguiente nivel y lograr resultados sobresalientes en tus proyectos. ¡Empieza a utilizar el comando ZOOM hoy mismo y descubre cómo mejorar tus capacidades de diseño!
ZOOM (comando)
Aumenta o reduce el factor de ampliación de la vista de la ventana gráfica actual.
Puede cambiar la ampliación de una vista acercando o alejando el zoom, lo que resulta similar a acercar o retirar el zoom con una cámara. Si se utiliza el comando ZOOM no se modificará el tamaño absoluto de los objetos del dibujo. Sólo se cambiará el factor de ampliación de la vista.
En una vista en perspectiva, ZOOM muestra las solicitudes de 3DZOOM.
Se muestran las siguientes solicitudes.
- Esquina de ventana
- Especifique una esquina del área que desea ampliar.
- Esquina opuesta. Especifique la esquina opuesta del área de zoom.
- Todo
Se aplica zoom para mostrar todos los objetos visibles y las ayudas visuales.
Ajusta la ampliación del área de dibujo a la extensión de todos los objetos visibles en el dibujo o las ayudas visuales como, por ejemplo, los límites de la rejilla (el comando LIMITES), el que sea mayor.
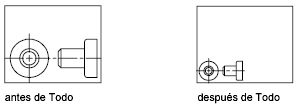
En la ilustración de la derecha, los límites de la rejilla se establecen en un área mayor que la extensión del dibujo.
La opción ZOOM Todo siempre regenera el dibujo y, por lo tanto, no se puede utilizar en modo transparente.
- Centro
El zoom muestra una vista definida por un punto central y un valor de ampliación o una altura. Un valor más pequeño aumentará la ampliación. Un valor más grande, la reducirá. No está disponible en una proyección en perspectiva.
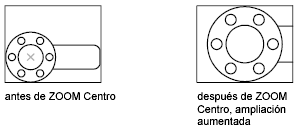
- Dinámico
Se aplica encuadre y zoom en un marco de visualización rectangular. El marco de visualización representa la vista, que puede reducirse o ampliarse y moverse en torno al dibujo. Al cambiar la posición y el tamaño del marco de visualización se realiza una operación de encuadre o de ampliación/reducción para rellenar la ventana gráfica con la vista del marco de visualización. No está disponible en una proyección en perspectiva.

- Si desea cambiar el tamaño del marco de visualización, haga clic en él, cambie su tamaño y vuelva a hacer clic para aceptar el nuevo tamaño.
- Para encuadrar la visualización con el marco de visualización, arrástrelo hasta la ubicación deseada y pulse Intro.
- Extensión
Se aplica zoom para mostrar la extensión máxima de todos los objetos.
Se calcula la extensión de cada objeto del modelo para determinar cómo éste debe llenar la ventana.
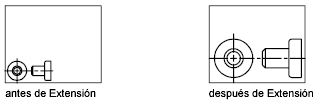
- Previo
El zoom muestra la vista previa. Es posible restablecer hasta 10 vistas anteriores.
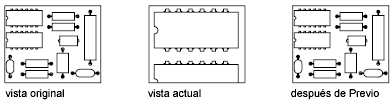
- Escala/factor de escala
Se aplica zoom con un factor de escala específico para cambiar el factor de ampliación de una vista.
- Introduzca un valor seguido de x para indicar el valor de escala con respecto a la vista actual.
- Introduzca un valor seguido de xp para indicar el valor de escala con respecto a unidades en espacio papel.
Por ejemplo, al introducir .5x, los objetos aparecerán en pantalla a la mitad de su tamaño actual.
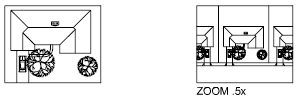
Si se introduce .5xp el espacio modelo aparecerá a la mitad de la escala de las unidades del espacio papel. Se puede crear una representación con cada ventana gráfica que muestre objetos en una escala distinta.
Introduzca un valor para indicar un factor de escala con respecto a los límites de la rejilla del dibujo. Esta opción casi nunca se utiliza. Por ejemplo, al introducir el valor 2 el tamaño de los objetos será el doble del que tendrían si se ampliara la visualización hasta los límites del dibujo.
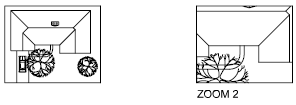
- Ventana
El zoom se ajusta al área precisada por una ventana rectangular.
Es posible utilizar el cursor para definir un área del modelo para rellenar la totalidad de la ventana.
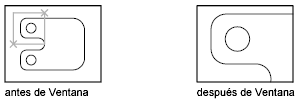
- Objeto
El zoom muestra uno o más objetos seleccionados al máximo tamaño posible y en el centro de la vista. Puede seleccionar objetos antes o después de iniciar el comando ZOOM.
- Tiempo real
Aplica zoom de forma interactiva para cambiar el factor de ampliación de la vista.
El cursor adopta la forma de una lupa con signos más (+) y menos (-). Véase Menú contextual de Zoom si desea obtener una descripción de las opciones que están disponibles al aplicar el zoom en tiempo real.

Si se mantiene pulsado el botón selector en el punto medio de la ventana y se desplaza verticalmente hacia la parte superior de ésta, el zoom se amplía al 100%. A la inversa, si se mantiene pulsado el botón debajo del punto medio de la ventana y se desplaza verticalmente hacia la parte inferior de ésta, el zoom se reduce al 100%.
Una vez alcanzado el límite de ampliación, desaparece el signo más del cursor, lo cual indica que no se puede ampliar más. De igual forma, una vez alcanzado el límite de reducción, desaparece el signo menos del cursor, lo cual indica que no se puede reducir más.
Al soltar el botón selector, el zoom se detiene. Puede soltar el botón selector, desplazar el cursor a otra posición del dibujo y pulsar de nuevo el botón selector para aplicar zoom a la visualización desde la nueva posición.
Si desea salir del zoom, pulse Intro o Esc.
Aumenta o reduce el factor de ampliación de la vista de la ventana gráfica actual.
Puede cambiar la ampliación de una vista acercando o alejando el zoom, lo que resulta similar a acercar o retirar el zoom con una cámara. Si se utiliza el comando ZOOM no se modificará el tamaño absoluto de los objetos del dibujo. Sólo se cambiará el factor de ampliación de la vista.
En una vista en perspectiva, ZOOM muestra las solicitudes de 3DZOOM.
Se muestran las siguientes solicitudes.
- Esquina de ventana
- Especifique una esquina del área que desea ampliar.
- Esquina opuesta. Especifique la esquina opuesta del área de zoom.
- Todo
Se aplica zoom para mostrar todos los objetos visibles y las ayudas visuales.
Ajusta la ampliación del área de dibujo a la extensión de todos los objetos visibles en el dibujo o las ayudas visuales como, por ejemplo, los límites de la rejilla (el comando LIMITES), el que sea mayor.
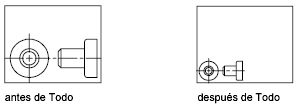
En la ilustración de la derecha, los límites de la rejilla se establecen en un área mayor que la extensión del dibujo.
La opción ZOOM Todo siempre regenera el dibujo y, por lo tanto, no se puede utilizar en modo transparente.
- Centro
El zoom muestra una vista definida por un punto central y un valor de ampliación o una altura. Un valor más pequeño aumentará la ampliación. Un valor más grande, la reducirá. No está disponible en una proyección en perspectiva.
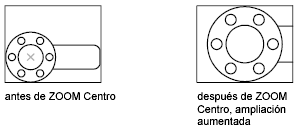
- Dinámico
Se aplica encuadre y zoom en un marco de visualización rectangular. El marco de visualización representa la vista, que puede reducirse o ampliarse y moverse en torno al dibujo. Al cambiar la posición y el tamaño del marco de visualización se realiza una operación de encuadre o de ampliación/reducción para rellenar la ventana gráfica con la vista del marco de visualización. No está disponible en una proyección en perspectiva.

- Si desea cambiar el tamaño del marco de visualización, haga clic en él, cambie su tamaño y vuelva a hacer clic para aceptar el nuevo tamaño.
- Para encuadrar la visualización con el marco de visualización, arrástrelo hasta la ubicación deseada y pulse Intro.
- Extensión
Se aplica zoom para mostrar la extensión máxima de todos los objetos.
Se calcula la extensión de cada objeto del modelo para determinar cómo éste debe llenar la ventana.
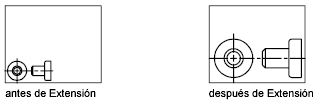
- Previo
El zoom muestra la vista previa. Es posible restablecer hasta 10 vistas anteriores.
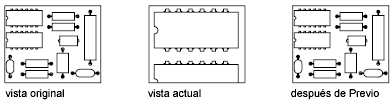
- Escala/factor de escala
Se aplica zoom con un factor de escala específico para cambiar el factor de ampliación de una vista.
- Introduzca un valor seguido de x para indicar el valor de escala con respecto a la vista actual.
- Introduzca un valor seguido de xp para indicar el valor de escala con respecto a unidades en espacio papel.
Por ejemplo, al introducir .5x, los objetos aparecerán en pantalla a la mitad de su tamaño actual.
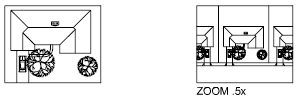
Si se introduce .5xp el espacio modelo aparecerá a la mitad de la escala de las unidades del espacio papel. Se puede crear una representación con cada ventana gráfica que muestre objetos en una escala distinta.
Introduzca un valor para indicar un factor de escala con respecto a los límites de la rejilla del dibujo. Esta opción casi nunca se utiliza. Por ejemplo, al introducir el valor 2 el tamaño de los objetos será el doble del que tendrían si se ampliara la visualización hasta los límites del dibujo.
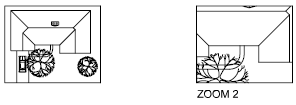
- Ventana
El zoom se ajusta al área precisada por una ventana rectangular.
Es posible utilizar el cursor para definir un área del modelo para rellenar la totalidad de la ventana.
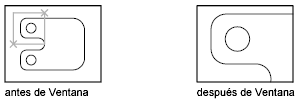
- Objeto
El zoom muestra uno o más objetos seleccionados al máximo tamaño posible y en el centro de la vista. Puede seleccionar objetos antes o después de iniciar el comando ZOOM.
- Tiempo real
Aplica zoom de forma interactiva para cambiar el factor de ampliación de la vista.
El cursor adopta la forma de una lupa con signos más (+) y menos (-). Véase Menú contextual de Zoom si desea obtener una descripción de las opciones que están disponibles al aplicar el zoom en tiempo real.

Si se mantiene pulsado el botón selector en el punto medio de la ventana y se desplaza verticalmente hacia la parte superior de ésta, el zoom se amplía al 100%. A la inversa, si se mantiene pulsado el botón debajo del punto medio de la ventana y se desplaza verticalmente hacia la parte inferior de ésta, el zoom se reduce al 100%.
Una vez alcanzado el límite de ampliación, desaparece el signo más del cursor, lo cual indica que no se puede ampliar más. De igual forma, una vez alcanzado el límite de reducción, desaparece el signo menos del cursor, lo cual indica que no se puede reducir más.
Al soltar el botón selector, el zoom se detiene. Puede soltar el botón selector, desplazar el cursor a otra posición del dibujo y pulsar de nuevo el botón selector para aplicar zoom a la visualización desde la nueva posición.
Si desea salir del zoom, pulse Intro o Esc.
Conceptos relacionados
Referencia relacionada
MUCHAS GRACIAS POR SU ATENCIÓN¡ |
| |
Desde GRUPO ByR: BIM, proporcionamos servicios de Arquitectura, Estructuras y MEP mediante tecnología BIM (mecánica, eléctrica y fontanería). Para ello empleamos el software REVIT y AUTOCAD, tenemos conocimientos especializados en este campo. Por lo que estaríamos interesados en colaborar con su organización. | ||
REALICE UNA DONACIÓN. NOS AYUDARÁ A MANTENER EL BLOG EN OPTIMAS CONDICIONES DE SALUD¡ | ||
SUSCRIBASE AL BLOG¡¡ | NO OLVIDE DEJAR UN COMENTARIO O PREGUNTA SOBRE LO QUE QUIERA. |





¡Bravo, Grupo Byr! 👏🎉 Su artículo sobre cómo utilizar el comando ZOOM en AutoCAD ha sido una guía excepcional y sumamente útil. 🌟🔍 Gracias a sus explicaciones detalladas y ejemplos prácticos, ahora tengo el control total para acercar y alejar mi dibujo con precisión y facilidad. 💻📐 El comando ZOOM se ha convertido en mi aliado indispensable, permitiéndome trabajar con mayor eficiencia y detalle en cada proyecto. 👌🚀 No puedo agradecer lo suficiente al autor por compartir estos conocimientos valiosos y hacer que mi experiencia en AutoCAD sea aún más gratificante. ¡Sin duda recomendaré este artículo a todos mis colegas diseñadores! 👍✨ #AutoCAD #ComandoZOOM #Diseño #Productividad #AprendizajeEnriquecedor #GrupoByr
ResponderEliminarMuy útil el comando zoom
ResponderEliminar