*********************************************************************************
PROPIEDADES (comando)
Controla las propiedades de objetos existentes.
Al
hacer clic en el ícono de la paleta "Propiedades" en AutoCAD, se
revela un conjunto valioso de información. Esta útil paleta muestra las
propiedades de los objetos seleccionados en tu diseño.
Si
seleccionas uno o varios objetos, solo se mostrarán las propiedades que
comparten en común todos los elementos seleccionados. Esto te permite tener una
vista rápida y organizada de las características compartidas entre ellos.
Si
no tienes ningún objeto seleccionado, la paleta "Propiedades"
mostrará los parámetros actuales de las propiedades generales. Es una forma
práctica de obtener una visión general de las configuraciones actuales sin
tener que seleccionar objetos específicos.
Es
importante destacar que hay ciertas propiedades generales que son comunes a
todos los objetos. Sin embargo, cada tipo de objeto tiene sus propias
propiedades específicas. Esto te brinda un nivel de personalización y control
detallado en función de los tipos de objetos que estás manejando.
La
paleta "Propiedades" en AutoCAD es una herramienta imprescindible
para los diseñadores, ya que te permite acceder y modificar rápidamente las
características de tus elementos. Con esta funcionalidad, podrás realizar
ajustes precisos y mantener una consistencia en tus diseños, lo que aumentará
tu eficiencia y calidad de trabajo. ¡Explora todas las opciones que te ofrece
la paleta "Propiedades" para potenciar tus proyectos de diseño en
AutoCAD! 🏢📐🔧
PROPIEDADES (comando) Buscar
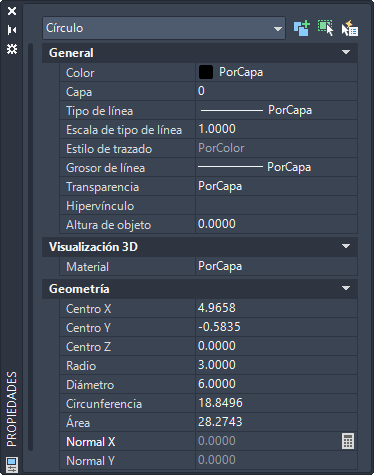
LISTA DE OPCIONES.
Tipo de objeto
Muestra el tipo de objeto seleccionado.
Activa (1) y desactiva (0) la variable de sistema PICKADD. Cuando PICKADD está activada, cada objeto seleccionado, individualmente o por ventanas, se añade al conjunto de selección actual. Cuando PICKADD está desactivada, los objetos seleccionados sustituyen el conjunto de selección actual.
Selecciona los objetos deseados utilizando un método de selección. Las propiedades comunes a los objetos designados se muestran en la paleta Propiedades. Puede modificar las propiedades de esta paleta o aplicar otros cambios a los objetos seleccionados mediante un comando de edición.
Muestra el cuadro de diálogo Selección rápida. Utilice Selección rápida para crear conjuntos de selección basados en criterios de filtro.
Alternar el valor de la variable del sistema PICKADD
Designar objetos
Selección rápida
Menú contextual
Cuando haga clic con el botón derecho en la barra de título, estarán disponibles las opciones siguientes:
Muestra un cursor en forma de flecha con cuatro puntas que se puede utilizar para mover la paleta. Esta paleta no se puede anclar.
Muestra un cursor en forma de flecha con cuatro puntas que se puede utilizar para arrastrar un lado o una esquina para ampliar o reducir el tamaño de la paleta.
Cierra la paleta Propiedades.
Conmuta la posibilidad de anclar o fijar las ventanas de paletas. Si se selecciona esta opción, logrará que una ventana quede fija cuando la arrastre a un área de anclaje, al lado de un dibujo. Una ventana fija se adhiere al lateral de la ventana de la aplicación y obliga a ajustar el tamaño del área de dibujo. Al seleccionar esta opción, además, las opciones Anclaje a la derecha y Anclaje a la izquierda pasan a estar disponibles.
Enlaza la paleta Propiedades a una ficha de anclaje a la derecha o a la izquierda del área de dibujo. La paleta se extiende o contrae al mover el cursor sobre ella. Al abrir una paleta fija, su contenido solapa el área de dibujo. No es posible hacer que las paletas ancladas estén siempre abiertas.
Hace que una paleta flotante se abra desplegándose y se cierre al pasar el cursor por ella. Si se desactiva esta opción, la paleta permanecerá abierta.
Muestra el cuadro de diálogo Transparencia.
Desplazar
Tamaño
Cerrar
Permitir anclaje
Anclaje a la derecha/Anclaje a la izquierda
Ocultar automáticamente
Transparencia
MUCHAS GRACIAS POR SU ATENCIÓN¡ |
| |
Desde GRUPO ByR: BIM, proporcionamos servicios de Arquitectura, Estructuras y MEP mediante tecnología BIM (mecánica, eléctrica y fontanería). Para ello empleamos el software REVIT y AUTOCAD, tenemos conocimientos especializados en este campo. Por lo que estaríamos interesados en colaborar con su organización. | ||
REALICE UNA DONACIÓN. NOS AYUDARÁ A MANTENER EL BLOG EN OPTIMAS CONDICIONES DE SALUD¡ | ||
SUSCRIBASE AL BLOG¡¡ | NO OLVIDE DEJAR UN COMENTARIO O PREGUNTA SOBRE LO QUE QUIERA. |





No hay comentarios:
Publicar un comentario
Gracias por comentar¡
Vuestros comentarios nos hacen mejorar¡