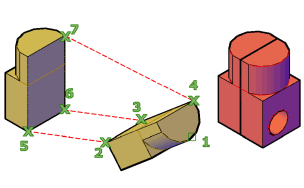Blog de AutoCAD y Diseño 3D
"📜📜 GUÍA COMPLETA DE ATAJOS DE TECLADO EN AUTOCAD 📜📜"
¡Suscríbete a nuestro canal y siguemos en las redes sociales e invitamos a un cafe por PayPAL, TE ESTAREMOS AGRADECIDOS! Y MANTENDREMOS EL BLOG EN UN PERFECTO ESTADO DE SALUD¡'¡'¡😉
Al ingresar parámetros y comandos en AutoCAD en la línea de comando, se puede digitalizar el nombre completo o su abreviatura. A continuación se exponen como profundizar más en estos parámetros que nos ayudarán a ir más rápidos en el diseño de nuestros proyectos así como también mencionaremos las abreviaturas y los teclados de comandos en AutoCAD.
AutoCAD como otros softwares, tiene teclas rápidas para todas sus funciones, comandos y métodos. No se trata de realizar una memorización de todas, sino de al menos conocer y tener manejo de las más utilizadas.
Cada vez que se abre un dibujo nuevo o existente, AutoCAD busca la ruta de soporte y lee el primer archivo acad.pgp que encuentra. Este archivo se puede editar directamente con el bloc de notas o mediante el acceso por AutoCAD en Administrar–>Personalización–>Editar Alias. En este archivo se pueden ver todos los “alias” o teclas rápidas de AutoCAD.
 |
| ATAJOS DE TECLADO CON AUTOCAD AUMENTA TU PRODUCTIVIDAD EN TU ROAD WORK CON AUTOCAD |
**Teclas conjugadas con Control (CTRL+):**
CTRL+D: Alterna el SCP dinámico.
🔷CTRL+E: Hace un recorrido cíclico por los planos isométricos
🔷CTRL+F: Alterna la referencia implícita a objetos.
🔷CTRL+G: Alterna la visualización de la rejilla.
🔷CTRL+H: Alterna 🔷PICKSTYLE
🔷CTRL+I: Alterna la visualización de Coordenadas.
🔷CTRL+J: Repte el último comando.
🔷CTRL+L: Alterna el modo Orto.
🔷CTRL+S: Guarda el dibujo actual.
🔷CTRL+MAYÚS+S: Muestra el cuadro de diálogo Guardar como.
🔷CTRL+V: Pega los datos del portapapeles de Windows.
🔷CTRL+MAYÚS+V: Pega los datos del portapapeles de Windows como un bloque.
🔷CTRL+X: Corta objetos del dibujo actual al portapapeles de Windows.
🔷CTRL+Y: Cancela la acción Deshacer anterior.
🔷CTRL+Z: Deshace la última acción.
🔷Ctrl+N: Crea un nuevo archivo de dibujo.
🔷Ctrl+A: Abre un archivo de dibujo existente.
🔷Ctrl+G: Guarda el dibujo actual.
🔷Ctrl+I: Traza un dibujo en un trazador, impresora o archivo.
🔷ALI: ALINEAR
🔷C: CIRCULO
🔷T: TEXTO
🔷B: BORRA
🔷AL: ALARGA
A continuación se indican las abreviaturas más usuales para cualquier diseño y por tanto las que son más recomendables adquirir un manejo, no obstante se puede visitar el archivo acad.pgp para ampliar métodos abreviados, debes de escoger los comandos que más utilices. Lo mejor para leer el presente documento es tener abierto tu versión de AutoCAD e ir probando una a una cada una de las teclas.
Mientras se coge manejo con las mismas es recomendable que imprimas estos comandos de autocad o copies en un folio las que más utilices y se tengan a mano a la hora de estar diseñando. Al principio es posible que exista más lentitud en los diseños, pero ocurre lo mismo por ejemplo cuando se aprende a escribir en el teclado con todos los dedos de la mano, en este caso la velocidad de diseño aumentará exponencialmente. Muchas de estas teclas son comunes a otros programas informáticos por lo que es posible que ya las conozcas.
Listado de comandos autocad. Teclas rápidas
Similar a otros programas, AutoCAD también ofrece atajos de teclado para todas sus funciones, comandos y métodos. No se trata de memorizarlos todos, sino al menos familiarizarse y dominar los más utilizados.
Cada vez que abres un dibujo nuevo o existente en AutoCAD, el programa busca la ruta de soporte y lee el primer archivo "acad.pgp" que encuentre. Este archivo puede ser editado directamente con el Bloc de Notas o a través de AutoCAD en la sección "Administrar" → "Personalización" → "Editar Alias". En dicho archivo se encuentran listados todos los "alias" o atajos de teclado de AutoCAD.
A continuación, se presentan las abreviaturas más comunes para cualquier diseño, por lo que es recomendable familiarizarse con ellas para lograr una mayor eficiencia. No obstante, es posible explorar el archivo "acad.pgp" para descubrir más métodos abreviados y seleccionar aquellos comandos que se utilicen con mayor frecuencia. Para entender mejor este documento, se sugiere tener tu versión de AutoCAD abierta mientras pruebas uno por uno cada una de las teclas.
Mientras te acostumbras a estos comandos, es recomendable imprimirlos o anotar en un papel aquellos que utilices con mayor frecuencia. Esto te permitirá tenerlos a mano mientras trabajas en tus diseños. Al principio, es posible que experimentes una ralentización en tus diseños, similar al proceso de aprender a escribir con todos los dedos en el teclado. Sin embargo, con la práctica, la velocidad de diseño aumentará considerablemente. Muchas de estas teclas son comunes en otros programas informáticos, por lo que es posible que algunas te resulten familiares.
Listado de comandos en AutoCAD y teclas rápidas:
**Teclas de función:**
- F1: Acceso a la Ayuda.
- F2: Abrir o cerrar la ventana de texto.
- F3: Activar/desactivar la referencia a objetos.
- F4: Alternar el modo de cuadricula.
- F5:Cambiar entre planos isométricos.
- F6: Activar/desactivar las coordenadas en la barra de estado.
- F7: Activar/desactivar la cuadrícula.
- F8: Activar/desactivar el modo ortogonal.
- F9: Activar/desactivar la restricción de coordenadas.
- F10: Activar/desactivar el rastreo polar.
- F11: Activar/desactivar el rastreo de referencia a objetos.
**Otros comandos en AutoCAD o teclas rápidas:**
- A: ARCO</b>
- AL:ALINEAR
- C:CIRCULO
- T:TEXTO
- B:BORRAR
- AL:ALARGAR
- D:DESPLAZAR
También puedes repetir el último comando utilizando varias teclas como "Intro", "Barra de espacio" o el "Botón derecho del ratón".
Si deseas dibujar una línea rápidamente con una longitud específica, introduce el comando "Linea", define el punto de origen y luego desplaza el ratón hasta que la línea elástica tenga el mismo ángulo que la línea que deseas dibujar. Ingresa la longitud exacta a través del teclado y, al presionar "Intro", se dibujará una línea con la longitud y el ángulo especificados.
Si mantienes presionada la tecla Shift mientras haces clic derecho con el ratón, aparecerá un menú emergente junto al cursor con comandos frecuentemente utilizados.
Para seleccionar manualmente un modo de referencia específico, puedes desactivar la referencia a objetos (F3) y luego elegir el modo deseado utilizando la barra de herramientas "Referencia a objetos" o el menú emergente (Shift + clic derecho del ratón).
Recuerda que estos comandos en AutoCAD se aprenden mejor a través de la práctica constante.
🧧Personalización de Interfaz: AutoCAD permite personalizar su interfaz para adaptarla a tus necesidades. Puedes agregar y quitar paneles, paletas de herramientas y crear tus propios espacios de trabajo según tus preferencias.
🧧Bloques y Bibliotecas: Para agilizar el diseño, puedes crear bloques de objetos que utilices con frecuencia y guardarlos en bibliotecas. Así podrás reutilizarlos fácilmente en diferentes proyectos.
🧧Vista Rápida: La función "Vista Rápida" te permite obtener una vista previa de los archivos antes de abrirlos. Solo necesitas pasar el cursor sobre el archivo en el explorador de archivos de AutoCAD.
🧧Referencias Externas:Puedes trabajar con referencias externas (Xrefs) para mantener un proyecto organizado y colaborativo. Las Xrefs son archivos externos que se vinculan al dibujo principal.
🧧Paletas de Herramientas y Comandos: Explora las paletas de herramientas disponibles para acceder rápidamente a comandos y funciones específicas, como capas, estilos de texto y dimensiones.
🧧Comandos de Edición Avanzada: AutoCAD ofrece comandos avanzados de edición, como "Unir", "Chaflán" y "Recortar", que te permiten modificar y ajustar objetos con precisión.
🧧Estilos de Texto y Dimensiones: Puedes definir estilos de texto y dimensiones que mantengan la coherencia en todo el dibujo. Esto facilita la aplicación consistente de tamaños y formatos de texto y dimensiones.
🧧Gestión de Capas: Organiza tus dibujos utilizando capas para controlar la visibilidad y la edición de diferentes elementos. Esto simplifica la gestión de objetos en proyectos complejos.
🧧Edición Paramétrica: AutoCAD ofrece herramientas paramétricas que te permiten crear dibujos con relaciones dimensionales. Si ajustas un parámetro, los objetos relacionados se actualizan automáticamente.
🧧Exportación e Importación: Puedes exportar tus dibujos a diferentes formatos, como PDF o imágenes, para compartirlos con otros o para presentaciones. Además, AutoCAD es compatible con la importación de archivos de diferentes tipos para facilitar la colaboración.
🧧Renderización y Visualización: Para presentaciones más realistas, puedes utilizar las capacidades de renderización de AutoCAD para crear imágenes fotorrealistas de tus diseños en 3D.
🧧Atajos de Teclado Personalizados: Además de los atajos de teclado predeterminados, puedes crear tus propios atajos personalizados para los comandos que utilices con frecuencia.
🧧Modelado 3D: AutoCAD también ofrece herramientas de modelado en 3D para crear geometrías tridimensionales y visualizar tus diseños desde diferentes perspectivas.
🧧Compartir y Colaborar: Puedes utilizar servicios en la nube, como AutoCAD 360, para compartir y colaborar en tiempo real en proyectos con otros usuarios.
🧧Actualizaciones y Recursos: Mantente al tanto de las actualizaciones y nuevas versiones de AutoCAD para aprovechar las últimas características y mejoras. Además, puedes acceder a tutoriales en línea y recursos de aprendizaje para mejorar tus habilidades.
🧧Herramientas de Medición: AutoCAD ofrece herramientas de medición precisas que te permiten calcular distancias, ángulos y áreas de objetos en tus dibujos. Estas herramientas son esenciales para verificar y garantizar la precisión en tus diseños.
🧧Acotación: Utiliza herramientas de acotación para agregar dimensiones precisas a tus dibujos. Puedes personalizar los estilos de acotación y ajustar automáticamente las dimensiones en función de los cambios en el dibujo.
🧧Bloques Dinámicos: Los bloques dinámicos son objetos que pueden modificarse mediante parámetros y acciones. Puedes crear bloques que se adapten a diferentes tamaños y configuraciones, lo que agiliza el proceso de diseño.
🧧Comandos de Modificación Avanzada: Explora comandos como "Desfase", "Empalme" y "Dividir" para realizar modificaciones más complejas en tus dibujos.
🧧Herramientas de Anotación: Además de las dimensiones, AutoCAD ofrece herramientas para agregar texto de anotación, como etiquetas, líderes y nubes de revisión, que mejoran la comunicación en tus diseños.
🧧Diseño Paramétrico: Utiliza la funcionalidad paramétrica para crear dibujos que se ajusten automáticamente a cambios en dimensiones clave. Esto es especialmente útil en proyectos que requieren flexibilidad y adaptabilidad.
🧧Inspección de Dibujos: Utiliza la función "Inspeccionar" para buscar y solucionar problemas en tus dibujos, como capas no utilizadas, estilos duplicados y geometría superpuesta.
🧧Gestión de Escalas: Asegúrate de comprender ómo funcionan las escalas en AutoCAD, ya que son esenciales para garantizar que tus dibujos se impriman y visualicen correctamente.
🧧Personalización de Líneas de Comando: Puedes personalizar la línea de comando para mostrar o ocultar información específica, lo que puede aumentar tu eficiencia al trabajar en proyectos grandes.
🧧Herramientas de Revisión: AutoCAD ofrece herramientas de revisión, como la función "Comparar", que te permiten comparar dos versiones de un dibujo y resaltar las diferencias entre ellas.
🧧Exportación 3D: Además de la exportación 2D, puedes exportar tus modelos en 3D a formatos como STL (estereolitografía) para su uso en impresión 3D u otras aplicaciones.
🧧Comandos Avanzados de Edición de Texto: Explora comandos como "TXTEXPLODE" para convertir texto en líneas y polilíneas, lo que puede ser útil para la fabricación y el diseño.
🧧Personalización de Menús y Barras de Herramientas: Puedes personalizar los menús y las barras de herramientas para tener acceso rápido a los comandos que utilizas con más frecuencia.
🧧Herramientas de Exportación e Importación: AutoCAD admite una amplia variedad de formatos de archivo, lo que facilita la colaboración con otros programas de diseño y la importación de datos.
🧧Optimización del Rendimiento: Configura AutoCAD para maximizar el rendimiento, ajustando las opciones gráficas y de visualización según las capacidades de tu hardware.
🧧Herramientas de Referencia a Objetos:Explora las diversas opciones de selección y referencia a objetos, como "Filtrar", "CP" (Centro del punto), "AE" (Extensión al azar) y "NE" (Extensión cercana), para un control más preciso al seleccionar y trabajar con objetos.
🧧Herramientas de Superposición: AutoCAD ofrece comandos como "SUPERPONER" para comparar dos dibujos y resaltar las diferencias gráficas entre ellos. Esto es útil en proyectos que requieren control de versiones y cambios.
🧧Importación y Exportación GIS: Si trabajascon datos geoespaciales, puedes importar y exportar información geográfica utilizando formatos como Shapefile (SHP) para integrar tus dibujos con sistemas de información geográfica (SIG).
🧧Herramientas de Análisis: AutoCAD cuenta con herramientas de análisis que te permiten realizar mediciones precisas y análisis geométricos en tus dibujos, como la función "Medir"y "Área".
🧧Creación de Sólidos y Superficies Avanzadas: Explora las herramientas para crear sólidos y superficies más complejas, como "Cortar", "Empalmar" y "Unir", para modelar objetos 3D detallados y realistas.
🧧Visualización en Tiempo Real: Utiliza las herramientas de visualización en tiempo real para previsualizar cómo se verán tus diseños en diferentes condiciones de iluminación y sombreado.
**Personalización de Menús Contextuales: Puedes personalizar los menús contextuales para que se adapten a tus flujos de trabajo específicos, lo que agiliza las tareas repetitivas y te proporciona acceso rápido a comandos clave.
🧧Integración con BIM (Modelado de Información de Construcción): Aprende cómo AutoCAD puede integrarse con plataformas BIM para un flujo de trabajo más colaborativo y la creación de modelos detallados de edificios y proyectos.
🧧Automatización de Tareas con Scripts y LISP: AutoCAD admite la creación de scripts y rutinas LISP para automatizar tareas repetitivas y personalizar funciones específicas según tus necesidades.
🧧Comandos de Extrusión y Revolución: Utiliza comandos como "EXTRUIR" y "REVOLUCIONAR" para crear objetos 3D a partir de perfiles 2D, lo que agiliza la creación de formas tridimensionales.
🧧Creación de Bloques Dinámicos Personalizados: Aprende a crear bloques dinámicos personalizados con parámetros y acciones que se adapten a tus necesidades de diseño específicas.
🧧Administración de Estilos de Texto y Anotaciones: Domina la administración de estilos de texto y anotaciones para mantener la coherencia en tus dibujos y lograr una presentación profesional.
🧧Utilización de Imágenes y Vinculación de Datos: Aprende cómo insertar y vincular imágenes en tus dibujos, y cómo administrar datos externos para mejorar la calidad de tus proyectos.
🧧Optimización de Vistas en 3D: Explora cómo optimizar las vistas en 3D, configurando la iluminación, el sombreado y los materiales para lograr representaciones realistas.
🧧 Colaboración en la Nube:Utiliza las capacidades de colaboración en la nube para compartir tus dibujos con otros usuarios, permitiendo la edición y el acceso remoto a los proyectos.
🧧Prácticas de Gestión de Archivos: Adopta prácticas sólidas de organización y gestión de archivos para mantener un flujo de trabajo eficiente y ordenado.
Recuerda que AutoCAD es una herramienta muy rica en características, y explorar estas funciones avanzadas te permitirá llevar tus diseños a un nivel superior y aprovechar al máximo el potencial de esta plataforma.
**************************************
🙌🙌Tutoriales RelacionadosEl comando Fillet o Empalme nos permite empalmar dos líneas del dibujo con un arco o con un vértice. Definiendo el valor de Radio indicamos el...<<Ver Mas El comando Extend permite alargar una o varias líneas hasta alcanzar otro objeto del dibujo. Su funcionamiento es muy similar a Trim. Procedimiento...<<Ver Mas |
MUCHAS GRACIAS POR SU ATENCIÓN¡ |
| |
 SUSCRIBIROS AL CANAL DE YOUTUBE DE GRUPO BYR | ||
Desde GRUPO ByR: BIM, proporcionamos servicios de Arquitectura, Estructuras y MEP mediante tecnología BIM (mecánica, eléctrica y fontanería). Para ello empleamos el software REVIT y AUTOCAD, tenemos conocimientos especializados en este campo. Por lo que estaríamos interesados en colaborar con su organización. | ||
REALICE UNA DONACIÓN. NOS AYUDARÁ A MANTENER EL BLOG EN OPTIMAS CONDICIONES DE SALUD¡ | ||
SUSCRIBASE AL BLOG¡¡ | NO OLVIDE DEJAR UN COMENTARIO O PREGUNTA SOBRE LO QUE QUIERA. |