
¡¡¡Suscríbete a nuestro canal y síguenos en las redes sociales e invitamos a un café por PayPal, TE ESTAREMOS AGRADECIDOS! Y MANTENDREMOS EL BLOG EN UN PERFECTO ESTADO DE SALUD¡¡¡😉
✨SECCIONES BLOG GRUPO BYR AUTOCAD✨
- Defina la vista del modelo 3D.
- Haga clic en la ficha Inicio grupo Sección Geometría plana.
- Buscar
- En el cuadro de diálogo Geometría plana, en Destino, haga clic en una de las opciones.
- Cambie los parámetros del color y el tipo de línea de Líneas de primer plano y Líneas sombreadas.
- Haga clic en Crear.
- Precise un punto de inserción en la pantalla en el que colocar el bloque. Ajuste el punto base, la escala y la rotación si es necesario.
- Un bloque se crea con geometría 2D que se proyecta en el plano XY del SCP actual.
CONCEPTOS RELACCIONADOS
- Acerca de las vistas aplanadas: Las vistas aplanadas se refieren a representaciones en 2D de objetos o geometría tridimensional en un programa o software específico.
- Cuadro de diálogo Plano: El cuadro de diálogo Plano es una ventana emergente en el software que permite configurar opciones relacionadas con la creación y edición de vistas aplanadas.
- Comandos para crear y modificar vistas aplanadas: Estos comandos son funciones específicas dentro del software que le permiten generar y ajustar vistas aplanadas de objetos 3D, lo que incluye opciones para definir parámetros como colores, tipos de líneas y ubicaciones de inserción.
Con el comando FLATSHOT, puede crear una representación 2D aplanada del modelo 3D proyectado en el plano XY. Los objetos resultantes se pueden insertar como un bloque o guardar como un dibujo separado. Esta función es útil para crear ilustraciones técnicas.
Crear una presentación 2D de un modelo 3D
Con el comando FLATSHOT, puede crear una representación 2D aplanada del modelo 3D proyectado en el plano XY. Los objetos resultantes se pueden insertar como un bloque o guardar como un dibujo separado. Esta función es útil para crear ilustraciones técnicas.
El proceso de disparo plano sólo funciona en el espacio modelo. Comience configurando la vista que desee, incluidas vistas ortográficas o paralelas. Se capturan todos los objetos 3D en la ventana gráfica del espacio modelo. Por lo tanto, asegúrese de colocar los objetos que no desea capturar en capas que estén apagadas o congeladas.
A medida que crea el bloque, puede controlar cómo se muestran las líneas ocultas ajustando las configuraciones de Primer plano y Líneas oscurecidas en el cuadro de diálogo Flatshot. Para obtener mejores resultados con objetos de malla, desactive el cuadro Mostrar debajo de Líneas oscurecidas para que las líneas ocultas no se representen.
Los objetos 3D que han sido seccionados se capturan en su totalidad, como si no hubieran sido seccionados.
Nota: Para crear imágenes de perfil de sólidos 3D para un diseño de espacio papel, utilice el comando SOLPROF.
Modificar un bloque creado con Flatshot: Puede modificar una vista aplanada que se haya insertado como un bloque de la misma manera que modifica cualquier otra geometría de bloque 2D.
TAMBIEN TE PUEDE GUSTAR
👍✨CÓMO FUNCIONA EL COMANDO ALINEAR EN AUTOCAD 2024 PARA ALINEAR OBJETOS

✨✌️VARIABLES DE SISTEMA ESCALATL Y PSLTSCALE EN AUTOCAD

SOLDRAW (comando)
SOLPROF (comando)
SOLVER (comando)
✨OTROS VIDEO TUTORIALES AUTOCAD✨
⏺️⏺️⏺️VIDEOTUTORIALES DE GRUPO BYR: AUTOCAD Y DISEÑO 3D PARA TODOS¡¡
👍✨Nuestro blog es una fuente de conocimiento y creatividad centrada en AutoCAD y Diseño 3D. Te sumergirás en información valiosa, desde conceptos básicos hasta técnicas avanzadas.
👍✨Mantenemos al tanto de novedades en diseño, abordando tendencias y enfoques para expandir tus habilidades.
👍✨Explora nuestro blog para maximizar AutoCAD y herramientas 3D. Encuentra consejos, tutoriales y recomendaciones.
👍✨Nuestra amplia colección de tutoriales explora modelado y renderización. Valoramos tus opiniones y comentarios.
👍✨Somos un faro de conocimiento en diseño, iluminando técnicas y pasión creativa.
👍✨Adéntrate en esta travesía de aprendizaje y exploración. Únete a nosotros en esta emocionante odisea de creatividad y diseño.
📜📜TUTORIALES DE AUTOCAD
✨Tutorial 1: Cambiar de color multitud de objetos a la vez
Objetivo:
Aprender a cambiar el color de la capa de múltiples objetos en AutoCAD utilizando la función de propiedades.
Pasos a seguir:
- ⏺️Abre tu dibujo en AutoCAD.
- ⏺️En la barra de herramientas "CAPAS" (CAPA), selecciona la capa a la que deseas cambiar el color.
- ⏺️Haz clic derecho sobre la capa y selecciona "Properties" (PROPIEDADES).
- ⏺️En el cuadro de diálogo de propiedades de la capa, encuentra la opción de "Color" (Color).
- ⏺️Haz clic en el cuadro de color para seleccionar el nuevo color para la capa. ¡Usa emojis de corazones 💚💚 para darle un toque especial!
- ⏺️Presiona "OK" para aplicar el nuevo color.
- ⏺️Selecciona los objetos que deseas cambiar de color.
- ⏺️En la barra de propiedades, encuentra la opción de "Layer" (CAPA) y selecciona la capa actualizada con el nuevo color.
Consejos:
- ⏺️Usar colores distintivos para diferentes capas facilita la organización y edición de objetos.
- ⏺️Experimenta con diferentes colores y emojis para darle un toque personal a tus capas.
- ⏺️Recuerda que el cambio de color de capa solo afecta a los objetos futuros dibujados en esa capa.
✨Tutorial 2: Selección de Objetos en AutoCAD
Métodos de Selección Básicos:
- 🔷Individual: Hacer clic directamente sobre un objeto para seleccionarlo.
- 🔷Window (Ventana): Mantén presionado y arrastra para dibujar un rectángulo alrededor de objetos.
- 🔷Crossing (Cruzamiento): Mantén presionado y arrastra para seleccionar objetos que tocan o cruzan el rectángulo.
- 🔷All (Todos): Escribe "ALL" en la línea de comando para seleccionar todos los objetos en el dibujo.
Métodos de Selección Adicionales:
- 🔷Previous (Anterior): Escribe "P" en la línea de comando para seleccionar el último objeto creado.
- 🔷Last (Último): Escribe "L" en la línea de comando para seleccionar el objeto creado antes del último.
- 🔷Add (Agregar) y Remove (Eliminar): Usa "Shift" para agregar y "Ctrl" para eliminar objetos de la selección.
- 🔷Filter (Filtro): Escribe "FILTER" para seleccionar objetos basados en propiedades específicas.
Consejos:
- 🔷Practica con diferentes métodos para mejorar tu habilidad de selección.
- 🔷Combina técnicas para seleccionar objetos de manera precisa.
- 🔷Una vez seleccionados
📜📜CONSEJOS PARA AUTOCAD 2024 Y OTRAS VERSIONES Y DISEÑO 3D
TAMBIÉN TE PUEDE INTERESAR
✨Consejo 1: Ejercicio de Arabescos en AutoCAD
Objetivo:
Dibujar una composición de arabescos utilizando las herramientas de dibujo en AutoCAD.
Pasos a seguir:
- 🛐Crear un nuevo dibujo en AutoCAD.
- 🛐Seleccionar una ubicación para comenzar el dibujo del arabesco.
- 🛐Utilizar las herramientas de LÍNEA y ARCO para trazar formas fluidas y curvas que se entrelacen.
- 🛐Experimentar con diferentes longitudes y curvaturas de líneas para crear un patrón ornamental.
- 🛐Agregar detalles y elementos decorativos adicionales a los arabescos.
- 🛐Utilizar la herramienta "SIMETRÍA" para crear simetría en el diseño si lo deseas.
- 🛐Aplicar colores y trazos a las líneas y elementos según tu preferencia.
- 🛐GUARDAR
Consejos:
- 🛐Utiliza las herramientas de "RECORTAR" y "CHAFLÁN" para suavizar las transiciones entre líneas y arcos.
- 🛐Experimenta con diferentes combinaciones de líneas y arcos para crear variedad en el diseño.
- 🛐Considera el uso de CAPAS para organizar y separar elementos en el dibujo.
- 🛐Inspírate en patrones y diseños de arabescos existentes en la arquitectura y el arte.
✨Consejo 2: ESPECTACULAR TUTORIAL DE UN EJERCICIO RESUELTO DE AUTOCAD
¡Explora las posibilidades infinitas de AutoCAD. Empieza las prácticas en Grupo ByR: AutoCAD y diseño 3D para todos
Objetivo:
Dibujar varias figuras geométricas básicas utilizando las herramientas de dibujo en 2D de AutoCAD.
Pasos a seguir:
- 🔷Crear un nuevo dibujo en AutoCAD.
- 🔷Comando RECTÁNGULO: Crea rectángulos definidos por dos esquinas opuestas.
- 🔷Comando LINEA: Crea segmentos de línea recta al definir puntos de inicio y finalización.
- 🔷Comando ARCO: Genera arcos especificando el centro, el radio y el ángulo o utilizando otros métodos.
- 🔷Comando RECORTAR: Recorta segmentos de líneas y arcos que se cruzan en puntos específicos.
- 🔷Comando ALARGAR: Extiende segmentos de línea y arco para que alcancen otros objetos.
- 🔷Comando DESPLAZAR: Mueve objetos seleccionados a nuevas ubicaciones.
- 🔷Comando Desplazar: Crea copias de objetos seleccionados y colócalas en una nueva posición
- 🔷Comando SIMETRÍA: Crea una copia reflejada de objetos seleccionados a lo largo de un eje especificado.
- 🔷Comando BORRAR: Elimina objetos seleccionados del dibujo
Consejos:
- 🔷Utiliza las herramientas de LÍNEA, POLILÍNEA, CÍRCULO y ELIPSE para dibujar las figuras.
- 🔷Recuerda activar la REJILLA para alinear y posicionar las figuras correctamente.
- 🔷Emplea la opción "ORTO (F8)" para asegurar ángulos de 90 grados en tus líneas.
- 🔷Experimenta con diferentes comandos y opciones para mejorar tus habilidades en AutoCAD.
📜📜TRUCOS SHORTS Y OTROS PARA AUTOCAD Y DISEÑO 3D
TÉCNICO SUPERIOR EN ANIMACIONES 3D, JUEGOS Y ENTORNOS INTERACTIVOS
Este programa de Formación Profesional en Animaciones 3D, Juegos y Entornos Interactivos brinda un conocimiento profundo en animación y diseño 3D. El curso abarca conceptos teóricos, técnicas y procesos de producción de proyectos 3D.
En este CFGS (Ciclo Formativo de Grado Superior), desarrollarás proyectos completos de Animaciones 3D. Desde diseño hasta postproducción, adquirirás habilidades en áreas como modelado, texturización, iluminación, animación, renderizado y edición, además de conocer fases clave en la creación de videojuegos.
Adéntrate en la Formación Profesional en Animaciones 3D, Juegos y Entornos Interactivos. Este programa educativo brinda sólidos conocimientos en animación y diseño 3D.
Explora conceptos teóricos, técnicas avanzadas y procesos de producción esenciales para proyectos 3D. Desde diseño hasta postproducción, adquirirás habilidades en modelado, texturización, iluminación y animación, preparándote para los desafíos de la industria.
- 🎗️Formación Profesional de calidad: Al completar este programa, obtendrás el título de Técnico Superior en Animaciones 3D, Juegos y Entornos Interactivos. Este título te capacitará para perfiles profesionales en la industria audiovisual.
- 🎗️Acceso a la Universidad: Además, la Formación Profesional brinda acceso directo a la Universidad, sin necesidad de Selectividad. Continúa tu educación en campos relacionados.
- 🎗️Compromiso con la calidad: ISEP CEU colabora con líderes en el sector audiovisual, garantizando habilidades relevantes y en sintonía con la industria.
- 🎗️Experto en producción 3D: Domina el ciclo completo de producción 3D, de la concepción al producto final.
- 🎗️Técnicas de animación y efectos visuales: Da vida a tus creaciones con técnicas impresionantes de animación y efectos visuales.
- 🎗️Creación de entornos interactivos: Sumérgete en experiencias únicas para usuarios a través de la creación de entornos interactivos.
- 🎗️Habilidades prácticas: Trabaja en proyectos reales y colaborativos en un entorno de aprendizaje estimulante.
- 🎗️Oportunidades profesionales: Obten el título de Técnico Superior y accede a oportunidades en la industria del entretenimiento, medios digitales, Inteligencia artificial, Realidad Virtual, y más. Ver Web ISEP CEU
- 🧧1. Familiarízate con las herramientas: Explora las herramientas básicas de modelado en tu software preferido.
- 🧧2. Practica con proyectos pequeños: Comienza con proyectos simples para ganar experiencia y confianza.
- 🧧3. Aprende de tutoriales: Utiliza tutoriales en línea para entender técnicas y flujos de trabajo.
- 🧧4. Experimenta con diferentes estilos: No te limites a un solo estilo; prueba varios enfoques de diseño.
- 🧧5.Estudia referencias visuales: Analiza imágenes y objetos reales para mejorar la precisión de tus modelos.
- 🧧6. Colabora y comparte: Comparte tus trabajos y recibe retroalimentación de la comunidad 3D.
- 🧧7. Mantén la paciencia: El modelado 3D lleva tiempo, así que practica con paciencia.
- 🧧8. Aprende a optimizar: Descubre cómo optimizar tus modelos para un rendimiento eficiente.
- 🧧9. Actualízate con las tendencias: Mantente al día con las últimas tendencias y avances en el mundo 3D.
- 🧧10. Crea proyectos personales: Desafíate con proyectos apasionantes que te motiven. Ver consejo
🛐🛐10 CONSEJOS PARA APRENDER 3D
Explora estos diez consejos clave para avanzar en tu aprendizaje y mejorar tus habilidades en el emocionante mundo del modelado 3D.
Avanza en tu camino de aprendizaje con estos consejos y pronto crearás modelos en 3D impresionantes. ¡Sigue explorando y no te rindas!
CONTACTO CON GRUPO BYR
Si tienes alguna pregunta o sugerencia, no dudes en ponerte en contacto con nosotros a través de nuestro formulario de contacto o enviando un correo electrónico a autocadparatodosgrupobyr1@gmail.com
🙌Tutoriales RelacionadosEl comando Fillet o Empalme nos permite empalmar dos líneas del dibujo con un arco o con un vértice. Definiendo el valor de Radio indicamos el...<<Ver Mas El comando Extend permite alargar una o varias líneas hasta alcanzar otro objeto del dibujo. Su funcionamiento es muy similar a Trim. Procedimiento...<<Ver Mas |
MUCHAS GRACIAS POR SU ATENCIÓN¡ |
| |
 SUSCRIBIROS AL CANAL DE YOUTUBE DE GRUPO BYR | ||
Desde GRUPO ByR: BIM, proporcionamos servicios de Arquitectura, Estructuras y MEP mediante tecnología BIM (mecánica, eléctrica y fontanería). Para ello empleamos el software REVIT y AUTOCAD, tenemos conocimientos especializados en este campo. Por lo que estaríamos interesados en colaborar con su organización. | ||
REALICE UNA DONACIÓN. NOS AYUDARÁ A MANTENER EL BLOG EN OPTIMAS CONDICIONES DE SALUD¡ | ||
SUSCRIBASE AL BLOG¡¡ | NO OLVIDE DEJAR UN COMENTARIO O PREGUNTA SOBRE LO QUE QUIERA. |






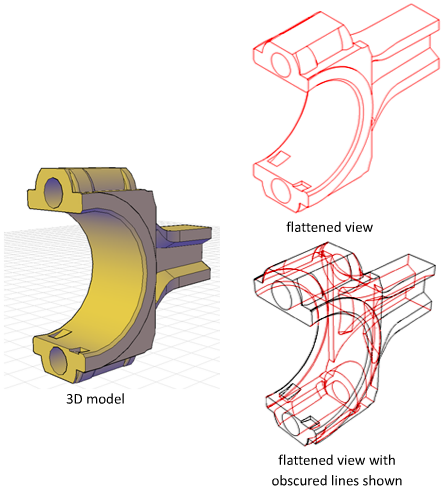









NO CONOCIA EL COMANDO, MUY INTERESANTE.
ResponderEliminar