Blog de AutoCAD y Diseño 3D
👍✨OPTIMIZANDO COLABORACIÓN: EXPLORANDO FUNCIONALIDADES DEL TRABAJO CON AUTOCAD 360✨✨
¡Suscríbete a nuestro canal y siguemos en las redes sociales e invitamos a un cafe por PayPAL, TE ESTAREMOS AGRADECIDOS! Y MANTENDREMOS EL BLOG EN UN PERFECTO ESTADO DE SALUD¡'¡'¡😉
BLOQUEDISC (comando)
 Guarda los objetos seleccionados o convierte un bloque en el archivo de dibujo especificado.
Guarda los objetos seleccionados o convierte un bloque en el archivo de dibujo especificado.¡Ah, el misterioso mundo de los comandos y cuadros de diálogo! Imagina que estás frente a tu computadora, listo para escribir algunos comandos que te harán sentir como un mago de la tecnología. Y justo cuando estás a punto de lanzar tu hechizo de productividad, ¡aparece el cuadro de diálogo "Escribir bloque"!
Sí, sí, ese cuadro que te hace sentir como si estuvieras tratando de descifrar un acertijo de alta tecnología. Pero no te preocupes, no es el enigma del esfinge, es solo un paso más en tu épica odisea de crear archivos de dibujo.
Entonces, aquí estás, con tus dedos ágiles listos para hacer magia con el teclado. Pero espera, ¿Qué es eso? ¿"BLOQUEDISC"? ¡Suena como el nombre secreto de una criatura mítica de la era digital! Y de repente, ¡surge el cuadro de diálogo de selección de archivos! No es exactamente la entrada triunfal que esperabas, pero hey¡ (no vayas presumiendo por ahí..), al menos tienes la oportunidad de darle un nombre a tu nuevo archivo de dibujo. Como si estuvieras bautizando a tu propio hijo tecnológico. "Dibujo_Mega_Cool_9000", ¡te elijo a ti!
Y aquí viene la cereza en el pastel de la comedia tecnológica. Si tienes la configuración de "FILEDIA" en "0", ¡zas! El cuadro de diálogo desaparece, como si fuera una especie de ninja de la interfaz de usuario. ¡Hocus Pocus, y se ha ido!
En resumen, estás en un mundo donde los comandos son tus hechizos y los cuadros de diálogo son tus desafíos mágicos. Así que adelante, domina tus poderes tecnológicos y sigue escribiendo código como el guerrero digital que eres. ¡Y recuerda, la próxima vez que aparezca el cuadro de diálogo "Escribir bloque", estarás listo para enfrentar cualquier desafío que el reino de la informática te presente! 🧙♂️💻
-BLOQUEDISC (comando)
¡Vaya, vaya! Parece que estamos en una especie de aventura tecnológica, ¿no? Imagina esto: estás en tu propio reino digital, con tu traje de caballero del teclado y tu espada de comando. Tu misión: salvar a los objetos seleccionados y convertir un bloque en un archivo de dibujo glorioso.
Pero espera, ¿qué es este FILEDIA que acecha en las sombras? Si FILEDIA está encendido (es decir, tiene el valor 1), entonces al escribir el mágico conjuro "-bloquedisc", se desatará un cuadro de diálogo estándar de selección de archivos. ¡Es como si tu leal compañero de confianza, el cuadro de diálogo, entrara en escena para ayudarte en tu búsqueda épica! Te permitirá nombrar a tu nuevo archivo de dibujo con el mismo cuidado que nombrarías a una mascota mágica.
Pero espera, hay un giro digno de una película de Hollywood en esta historia. Si FILEDIA decide tomar un descanso (es decir, se establece en 0), entonces cuando pronuncies el hechizo "-bloquedisc", en lugar de un cuadro de diálogo, aparecerá una humilde solicitud de comando. ¡Ahí tienes tú, enfrentando el desafío directamente como un verdadero aventurero del código! Como si estuvieras diciendo: "¡Adelante, desafíame, estoy listo para lo que sea que me lances!"
Y entonces, en el clímax de tu misión, ¡el nuevo dibujo se materializa ante tus ojos! Los objetos seleccionados han sido rescatados y se encuentran a salvo en su nuevo hogar digital. Pero cuidado, los objetos originales en el dibujo original han desaparecido, como un truco de magia asombroso. Si alguna vez necesitas resucitar a esos objetos caídos, puedes convocar al comando UY, el "resucitador de objetos", para traerlos de vuelta de entre los bits y bytes.
Y como un epílogo digno de una novela de fantasía, en el nuevo dibujo, los sistemas de coordenadas están en perfecta armonía. El Sistema de Coordenadas Universal (SCU) y el Sistema de Coordenadas Personales (SCP) trabajan juntos en un ballet digital, bailando en paralelo para crear obras maestras de geometría.
Así que adelante, intrépido aventurero del software, ¡que tus comandos sean precisos y tus archivos de dibujo siempre estén llenos de magia tecnológica! 🎨🔮
Nombre de archivo de salida
Bloque existente: Guarda los objetos especificados en un archivo de bloque existente. No se puede escribir el nombre de una referencia externa (refx) ni de uno de sus bloques dependientes.
Permite especificar la ruta y el nombre del archivo PDF.
¡Vaya, vaya! Parece que estamos en una especie de aventura tecnológica, ¿no? Imagina esto: estás en tu propio reino digital, con tu traje de caballero del teclado y tu espada de comando. Tu misión: salvar a los objetos seleccionados y convertir un bloque en un archivo de dibujo glorioso.
Pero espera, ¿qué es este FILEDIA que acecha en las sombras? Si FILEDIA está encendido (es decir, tiene el valor 1), entonces al escribir el mágico conjuro "-bloquedisc", se desatará un cuadro de diálogo estándar de selección de archivos. ¡Es como si tu leal compañero de confianza, el cuadro de diálogo, entrara en escena para ayudarte en tu búsqueda épica! Te permitirá nombrar a tu nuevo archivo de dibujo con el mismo cuidado que nombrarías a una mascota mágica.
Pero espera, hay un giro digno de una película de Hollywood en esta historia. Si FILEDIA decide tomar un descanso (es decir, se establece en 0), entonces cuando pronuncies el hechizo "-bloquedisc", en lugar de un cuadro de diálogo, aparecerá una humilde solicitud de comando. ¡Ahí tienes tú, enfrentando el desafío directamente como un verdadero aventurero del código! Como si estuvieras diciendo: "¡Adelante, desafíame, estoy listo para lo que sea que me lances!"
Y entonces, en el clímax de tu misión, ¡el nuevo dibujo se materializa ante tus ojos! Los objetos seleccionados han sido rescatados y se encuentran a salvo en su nuevo hogar digital. Pero cuidado, los objetos originales en el dibujo original han desaparecido, como un truco de magia asombroso. Si alguna vez necesitas resucitar a esos objetos caídos, puedes convocar al comando UY, el "resucitador de objetos", para traerlos de vuelta de entre los bits y bytes.
Y como un epílogo digno de una novela de fantasía, en el nuevo dibujo, los sistemas de coordenadas están en perfecta armonía. El Sistema de Coordenadas Universal (SCU) y el Sistema de Coordenadas Personales (SCP) trabajan juntos en un ballet digital, bailando en paralelo para crear obras maestras de geometría.
Así que adelante, intrépido aventurero del software, ¡que tus comandos sean precisos y tus archivos de dibujo siempre estén llenos de magia tecnológica! 🎨🔮
Nombre de archivo de salida
Bloque existente: Guarda los objetos especificados en un archivo de bloque existente. No se puede escribir el nombre de una referencia externa (refx) ni de uno de sus bloques dependientes.
Permite especificar la ruta y el nombre del archivo PDF.
Definir nuevo dibujo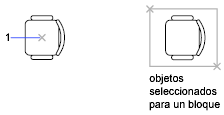
Punto base de inserción
Indica un punto base de inserción para el bloque. El valor por defecto es 0,0,0.
Modo
Designar objetos
Guarda los objetos en un nuevo archivo de dibujo.=. Especifica que el bloque existente y el archivo de salida tienen el mismo nombre.
*. Se escribe el dibujo completo en el nuevo archivo de salida, excepto los símbolos sin referencia. Los objetos del espacio modelo se escriben en el espacio modelo y los del espacio papel en el espacio papel.
Define el efecto de la creación del bloque en los objetos utilizados para crear un bloque.
✨✨Convertir en bloque: Convierte los objetos seleccionados en un bloque del dibujo actual tras guardarlos como un archivo.
✨✨ Retener: Mantiene los objetos seleccionados en el dibujo actual tras guardarlos como un archivo.
✨✨Eliminar. Suprime los objetos seleccionados del dibujo actual tras guardarlos como un archivo. Permite seleccionar uno o varios objetos para guardarlos en el archivo.
Referencia relacionada
OTROS ARTICULOS INTERSANTES DEL BLOG.
***********************************
|
| |
Desde GRUPO ByR: BIM, proporcionamos servicios de Arquitectura, Estructuras y MEP mediante tecnología BIM (mecánica, eléctrica y fontanería). Para ello empleamos el software REVIT y AUTOCAD, tenemos conocimientos especializados en este campo. Por lo que estaríamos interesados en colaborar con su organización. | ||
REALICE UNA DONACIÓN. NOS AYUDARÁ A MANTENER EL BLOG EN OPTIMAS CONDICIONES DE SALUD¡ | ||
SUSCRIBASE AL BLOG¡¡ | NO OLVIDE DEJAR UN COMENTARIO O PREGUNTA SOBRE LO QUE QUIERA. |
EN RESUM NUESTRO DIRECTOR TÉCNICO Dº RAFAEL NIETO DICE:
COMANDO BLOQUEDISC EN AUTOCAD
Introducción
En este artículo, exploraremos en detalle el comando BLOQUEDISC en AutoCAD, una herramienta valiosa para el diseño y la creación de bloques circulares con distintas propiedades y atributos.
¿Qué es el comando BLOQUEDISC?
En esta sección, explicaremos la funcionalidad del comando BLOQUEDISC y cómo se utiliza para crear bloques circulares personalizados en tus dibujos.
Uso del comando BLOQUEDISC
En esta etapa, te guiaremos a través de los pasos necesarios para utilizar el comando BLOQUEDISC de manera efectiva y crear bloques con diferentes características.
Paso 1: Acceso al comando
En este paso, te mostraremos cómo acceder al comando BLOQUEDISC en AutoCAD y qué opciones están disponibles.
Paso 2: Especificar el centro y radio
Aquí aprenderás a especificar el punto central del bloque circular y definir su radio de manera precisa.
Paso 3: Propiedades del bloque
En esta sección, exploraremos cómo modificar las propiedades del bloque circular, como capas, colores y escalas.
Paso 4: Atributos del bloque
Te enseñaremos cómo agregar atributos personalizados al bloque circular, lo que lo hará más versátil y útil en tus proyectos.
Edición y gestión de bloques
En esta fase, abordaremos la edición y gestión de bloques creados con el comando BLOQUEDISC.
Edición de propiedades y atributos
En este paso, aprenderás cómo editar las propiedades y atributos de un bloque circular existente.
Uso de herramientas de gestión de bloques
Aquí exploraremos herramientas útiles de AutoCAD para gestionar y organizar tus bloques, facilitando su reutilización en futuros dibujos.
Conclusiones
En esta última sección, resumiremos lo aprendido sobre el comando BLOQUEDISC y cómo utilizarlo eficientemente para crear y gestionar bloques circulares en tus proyectos de diseño en AutoCAD.













No hay comentarios:
Publicar un comentario
Gracias por comentar¡
Vuestros comentarios nos hacen mejorar¡