Blog de AutoCAD y Diseño 3D
😎LOS MEJORES TRUCOS Y CONSEJOS DE AUTOCAD PARA PRINCIPIANTES.😎
¡Suscríbete a nuestro canal y siguemos en las redes sociales e invitamos a un cafe por PayPAL, TE ESTAREMOS AGRADECIDOS! Y MANTENDREMOS EL BLOG EN UN PERFECTO ESTADO DE SALUD¡'¡'¡😉
OPTIMIZA TU FLUJO DE TRABAJO : LOS SECRETOS MEJOR CUSTODIADOS DE AUTOCAD😎
En el vasto mundo del diseño, contar con un sólido conjunto de habilidades es como tener un as bajo la manga para destacar entre la multitud creativa. AutoCAD, una herramienta de diseño de exquisita versatilidad, posee el poder de elevar tus capacidades a niveles insospechados. Nuestro equipo editorial ha destilado los trucos más sobresalientes de AutoCAD que, sin lugar a dudas, revolucionarán tu experiencia en el diseño. Aunque algunos diseñadores prefieren mantener sus métodos en las sombras, nosotros creemos en compartir conocimiento para fomentar el enriquecimiento colectivo. En esta ocasión, te presentamos los secretos de de AUTOCAD, seleccionados meticulosamente para impulsar tu flujo de trabajo y resaltar tus creaciones.
**PERFECCIONANDO LA POSICIÓN DEL TEXTO CON UN TOQUE DE MÁGIA.
Uno de los trucos de AutoCAD que estamos ansiosos por desvelarte gira en torno a la ubicación del texto en tus dibujos. Si deseas que el texto aparezca por encima o por debajo de la línea de cota, te espera un "efecto" que te dejará con la boca abierta. El proceso es sencillo: selecciona la dimensión que quieres ajustar y dirígete a la paleta de propiedades. Allí, localiza el cuadro de "Reemplazar texto". Y ahora, aquí viene el truco maestro de AutoCAD que puede marcar la diferencia. Añade una "X" justo después de "<>" (sin espacios) y luego sigue escribiendo el texto que deseas mostrar bajo la línea (nuevamente sin espacios). La "X" actúa como un salto de línea, aportando ese toque mágico a tus acotaciones. Estos pequeños pero impresionantes trucos de AutoCAD no solo te ahorrarán tiempo, sino que también elevarán el impacto visual de tus creaciones.
**AHORRA TIEMPO CON ATAJOS INGENIOSOS PARA MODIFICAR ATRIBUTOS DE LOS BLOQUES DE AUTOCAD.
Nuestro segundo truco de AutoCAD tiene como objetivo aumentar tu eficiencia al ajustar los valores de los atributos. Mantén presionada la tecla Control y haz doble clic en el atributo que deseas modificar para obtener resultados más rápidos. Aquí entra en acción el truco maestro de AutoCAD: en lugar de abrir el editor y navegar por menús, AutoCAD resaltará automáticamente el atributo que necesitas cambiar. Este ingenioso recurso te permitirá ahorrar tiempo mientras ajustas atributos, agilizando tu flujo de trabajo en AutoCAD y dejando espacio para liberar tu creatividad sin restricciones.
**ALCANZA LA PRECISIÓN Y AHORRA TIEMPO CON ATAJOS DE TECLADO INTELIGENTES.
Por último, llegamos al tercer atajo de teclado en nuestra colección de trucos de AutoCAD. Esta técnica te permitirá unir segmentos de línea utilizando el comando Fillet, incluso cuando el radio esté ajustado a cero. Este truco de AutoCAD resulta especialmente útil cuando deseas unir segmentos sin modificar el radio de las esquinas. Aquí va el secreto: mantén presionada la tecla Shift mientras seleccionas la segunda línea, y AutoCAD ignorará el radio predefinido para unir los dos segmentos. Con esta función, lograrás diseños de mayor precisión y podrás evitar ajustes manuales, lo que se traduce en un ahorro sustancial de tiempo.
**HERRAMIENTAS PODEROSAS PARA IMPULSAR TU CREATIVIDAD Y EFICIENCIA.
Esperamos que estos trucos, junto con otros
seleccionados minuciosamente por nuestro equipo, transformen tu experiencia de
diseño y te proporcionen recursos adicionales para perfeccionar tus creaciones.
No dudes en explorar estos ingeniosos atajos de AutoCAD y sacar el máximo
provecho de tu software de diseño favorito. Verás cómo tu flujo de trabajo se
vuelve más eficiente, tus diseños más precisos y tu presencia en el mundo del
diseño, ¡verdaderamente inolvidable!
********************************************
OTROS ARTICULOS INTERSANTES DEL BLOG
********************************************

¿CÓMO SER MÁS RÁPIDO EN AUTOCAD?
Pasos para Potenciar el Rendimiento de AutoCAD y Mejorar su Posicionamiento SEO
📜PRIMERA TÁCTICA
Para incrementar el rendimiento de AutoCAD en contenido visual, sigue estas indicaciones. Una vez que tengas el programa abierto, dirígete a las "opciones" ubicadas en el menú desplegable superior izquierdo. Se desplegará el menú de opciones de AutoCAD; busca la sección "sistema" y dentro de ella, selecciona "Rendimiento gráfico". Opta por el ajuste manual y activa la aceleración de hardware. Otra alternativa para este paso es utilizar el comando "3DCONFIG" en la lista de comandos, lo cual te llevará directamente a las opciones de rendimiento gráfico.
📜SEGUNDO PROCEDIMIENTO
Si estás utilizando una tarjeta gráfica NVIDIA, asegúrate de instalar los controladores disponibles MÁS ACTUALIZADOS como mucho de 2018.
Puedes descargarlos desde SU PÁGINA WEB. En caso de que estés utilizando versiones más recientes o cuentes con una computadora que tiene dos tarjetas gráficas, accede al panel de configuración de tu tarjeta NVIDIA. Abre el "Control de configuración 3D" y selecciona AutoCAD si ya está en la lista. En caso contrario, añádelo y ajusta las opciones que permitan personalización, eligiendo la marcada con el símbolo de NVIDIA.
📜 TERCERA FORMA
Para aumentar el rendimiento de AutoCAD aprovechando múltiples núcleos, sigue estos pasos. Muchas computadoras tienen múltiples núcleos que trabajan de forma independiente, lo cual es beneficioso para programas de diseño que pueden aprovechar la potencia de cada procesador. Sin embargo, AutoCAD no hace uso de esta ventaja y normalmente opera en un solo núcleo. Pero hay una variable que permite aprovechar otro procesador para mejorar el rendimiento.
Para habilitar la regeneración y redibujado en múltiples núcleos, ingresa "WHIPTHREAD" en la barra de comandos de AutoCAD y asigna un valor como 0, 1, 2, 3, y así sucesivamente.
Estos valores determinan cómo se realizan ciertos procesos:
- No utilizar la opción de multiprocesador, limita la regeneración y el redibujado a un solo procesador.
- El uso de múltiples procesadores aplicado a la regeneración se lleva a cabo mediante dos procesadores.
- La utilización de múltiples procesadores para el redibujado se lleva a cabo con dos procesadores en una máquina de múltiples núcleos.
- La regeneración y redibujado en múltiples procesadores se realiza utilizando dos procesadores en ordenadores con varios núcleos.
Es crucial conocer las especificaciones de tu
computadora y cuántos núcleos tiene el procesador para aplicar este
procedimiento de manera efectiva.
Tutoriales Relacionados
Siguiendo estos pasos, podrás optimizar el rendimiento de AutoCAD, adaptándolo a las características de tu equipo y logrando un flujo de trabajo más fluido y profesional.
¿QUÉ COSAS SE PUEDEN HACER EN AUTOCAD?
El software de diseño AutoCAD permite la creación y edición profesional de geometría 2D y modelos 3D con sólidos, superficies y objetos. Es uno de los softwares, autocad más reconocidos internacionalmente debido a la gran variedad de posibilidades de edición que se pueden encontrar. Por esta razón es un programa muy utilizado por arquitectos, ingenieros y diseñadores industriales, entre otros. En la actualidad, el software es desarrollado y comercializado por la compañía Autodesk, líder en diseño 3D, ingeniería y software de entretenimiento. Fundada en 1982, la multinacional Autodesk se dedica a la distribución de softwares para las industrias de manufacturas, construcción y medios, entre otros.
El programa apareció el mismo año que surgió Autodesk, con una versión inicial que únicamente contaba con un plano editable y una serie de características limitadas. A pesar de su sencillez, en su momento fue una auténtica revolución que tenía la intención de sustituir el dibujo tradicional a mano por uno digital. El nombre de AutoCAD hace referencia a la empresa (Autodesk) y CAD al diseño asistido por computadora, de las siglas en inglés Computer Aided Design. En su inició no se pensó como un software de diseño 3D, sino que únicamente se dedicaba al modelado en dos dimensiones. Tras el desarrollo de las funciones 3D, veamos cuáles son las características de AutoCAD.
 |
| AUTOCAD: SOFTWARE DE DISEÑO 3D |
👍✨CARACTERÍSTICAS GENERALES DEL SOFTWARE AUTOCAD
El software AutoCAD está
disponible tanto para MAC como para Windows, y entre las interfaces de
programación que admite encontramos: ActiveX Automation, VBA, AutoLISP, Visual
LISP, ObjectARX y .NET. Sin embargo, el tipo de interfaz que se vaya a utilizar
dependerá de las necesidades de la aplicación y de la experiencia que tenga el
usuario en programación. En la web de Autodesk podemos ver que el software
AutoCAD ofrece multitud de opciones diferentes según el tipo de usuario que lo
vaya a utilizar. De esta manera, encontramos un conjunto de herramientas
especializadas como por ejemplo AutoCAD Map 3D, que incorpora funciones
topográficas para gestionar la información; AutoCAD Plant 3D, que facilita el
diseño 3D de plantas; o AutoCAD Architecture, ideal para el sector de la
arquitectura.
Dentro del software, encontramos
cuatro tipos de modelados 3D. El primero es el modelado de estructura
inalámbrica, una estructura tridimensional que sirve para mercar las
referencias geométricas al inicio del diseño. El modelado de sólidos ayuda
establecer lo parámetros de masa y funciones de sección. El de superficie proporciona
un control preciso de las curvas para manipular las superficies minuciosamente.
Por último, el modelado de mallas permite funciones de plegado,
suavizado y escultura de formas y objetos 3D libres.
 |
| AUTOCAD PRESENTA 4 TIPOS DE MODELADO 3D. DISEÑO 3D AL PODER¡ |
AutoCAD ofrece soporte para tres modalidades de modelado 3D: el alámbrico, la superficie y el sólido. Cada enfoque cuenta con su propia serie de técnicas para la creación y edición.
Autodesk también da la opción de adquirir una versión educativa gratis durante 3 años, la cual se puede utilizar en un máximo de dos dispositivos personales y está dirigida principalmente a estudiantes. Además, las versiones principales permiten a todos los usuarios adquirir un periodo de prueba gratis durante 30 días con el que descubrir todas sus funcionalidades. Si por algún casual decides no optar por este tipo de software, siempre existen alternativas, como por ejemplo FreeCAD, Onshape o nanoCAD.
A continuación, explicaremos las dos versiones principales de AutoCAD, pero es importante mencionar que también existe una versión móvil del software.
LA VERSIÓN MÁS PERFECTA DE AUTOCAD: FULL AUTOCAD.
Claro está que la versión completa de AutoCAD incluye todas las funciones de la versión limitada, además de muchas otras más. Integra una paleta de herramientas especializadas en la industria permiten llegar a múltiples disciplinas como la arquitectura, la ingeniería mecánica y la eléctrica. Permite el modelado 3D, renders y nubes de puntos capaces de generar productos finales con los que los usuarios quedarán impresionados. También proporciona una licencia individual y de red, ideal para equipos ya que no limita a una situación de licencia por persona. Además, a diferencia de la versión LT, esta versión extendida permite la exportación en archivos .stl para impresión3D. El precio de esta versión es de 291€ al mes, aunque si decides contratar un año, el precio será de 2.342€, lo que al final supone una cantidad menor que si se adquiere mensualmente.
| Full AutoCAD es la versión más completa y permite las funciones de modelado 3D | Créditos: Autodesk |
AUTOCAD LT, UNA VERSIÓN LIMITADA
Esta versión LT de AutoCAD es
mucho más asequible que la versión completa, por lo que es normal preguntarse
cuál es la diferencia. La razón se encuentra en que AutoCAD LT no cuenta con
eje Z en el plano, ni nada que lo utiliza. Esto significa que no tiene
capacidad de modelado 3D, únicamente permite edición en dos dimensiones. Aun
así, permite realizar múltiples funciones. Una de las principales ventajas de
la versión LT es su facilidad de uso. Se ve y funciona igual que la versión
extendida, pero sin el desorden de las operaciones de modelado 3D, entre otras.
Por tanto, es ideal para personas que se estén iniciando en este ámbito y
busquen comprender los comandos básicos del software. El precio de esta versión
es de 73€ al mes, teniendo la opción de contratar un año entero por 557€, un
poco más barato que si se adquiere mensualmente.
Debemos recordar que, en su
inicio, AutoCAD no se creó como un software dedicado al diseño 3D. Además,
cuenta con muchas herramientas complejas que hacen que su uso no sea sencillo.
Por ello, al no tratarse de un software para principiantes, recomendamos otros
softwares más sencillos para iniciarse en el mundo del modelado 3D, como es el
caso de TinkerCAD. Si ya tienes conocimientos en este tipo de softwares y estás
pensando en hacerte con él, puedes encontrar más información en la página web
oficial de AutoDesk, aquí.
🤔🤔¿CÓMO MEJORAR LA PRECISION EN AUTOCAD? 🤔🤔
Cómo mejorar la exactitud de las unidades en las dimensiones angulares en AutoCAD
😎DESAFÍO:
En el siguiente texto, se explorará cómo optimizar la precisión de las dimensiones angulares cuando se utilizan comandos como MEDIRGEOM.
😉😉SOLUCIÓN
Para ajustar la exactitud de las mediciones angulares:
1.
Abre el dibujo en el que estás trabajando.
2.
Introduce el comando UNIDADES en la barra de comandos.
3.
Selecciona "Ángulo" en la sección de opciones.
4. Escoge la exactitud deseada de la lista desplegable.
Es importante tener en cuenta que este parámetro
quedará guardado en el dibujo en uso. Por lo tanto, diferentes dibujos pueden
exhibir niveles de precisión de medida variados.

🤔🤔¿QUÉ ES EL SCP EN AUTOCAD?🤔🤔
SCP (comando)
Define el origen y la orientación del sistema de coordenadas personales (SCP) actual.
El SCU representa un conjunto móvil de ejes cartesianos que
define el plano XY de trabajo, las direcciones horizontal y vertical, así como
los ejes de giro y otras referencias geométricas de utilidad. Tiene la
capacidad de ajustar el punto de origen y la orientación del SCP para aumentar
la comodidad al especificar puntos, ingresar coordenadas y trabajar con
herramientas de dibujo como el modo Orto y la cuadrícula.
Es posible almacenar un SCP en una ventana gráfica en
situaciones donde la variable de sistema UCSVP esté configurada en 1 para esa
ventana específica. Nota: En el espacio de trabajo de Anotación y Dibujo, el
grupo de Coordenadas se encuentra oculto por defecto. Si deseas visualizarlo,
dirígete a la pestaña "Ver", haz clic derecho y selecciona
"Mostrar grupos" y luego "Coordenadas". En los entornos de
trabajo 3D (no disponibles en AutoCAD LT), el grupo de Coordenadas está ubicado
en la pestaña "Inicio".
El Sistema de Coordenadas de Usuario (SCU) despliega un
sistema de ejes cartesianos en constante movimiento, definiendo el plano XY de
trabajo, las orientaciones horizontal y vertical, los ejes de rotación y otras
referencias geométricas valiosas. Proporciona la flexibilidad de ajustar el
origen y la orientación del Sistema de Coordenadas de Punto (SCP) para
simplificar la especificación de puntos, la entrada de coordenadas y la
interacción con herramientas de dibujo como el modo Orto y la cuadrícula.
En situaciones donde la variable de sistema UCSVP está configurada en 1 para una ventana gráfica en particular, es factible almacenar un SCP para esa ventana en específico. Importante señalar que, por defecto, el grupo de Coordenadas se encuentra oculto en el espacio de trabajo de Anotación y Dibujo. Para mostrar este grupo, accede a la pestaña "Ver", haz clic derecho y selecciona "Mostrar grupos" y posteriormente elige "Coordenadas". En entornos de trabajo tridimensionales (no disponibles en AutoCAD LT), el grupo de Coordenadas se ubica en la pestaña "Inicio".
👍👍Se muestran las siguientes solicitudes.
✨Indique origen de SCP
Establece un SCP fresco empleando uno, dos o tres puntos:
1. Al introducir
solo un punto, el origen del SCP vigente se trasladará sin influir en la
disposición de los ejes X, Y y Z.
2. Si es necesario
un segundo punto, el SCP experimentará un giro para que el eje X positivo pase
por dicho punto.
3. Al indicar un tercer punto, el SCP realizará una rotación en torno al nuevo eje X, definiendo así la dirección positiva del eje Y.
Los tres puntos especifican un punto de origen, un punto en el eje positivo X y un punto en el plano positivo XY.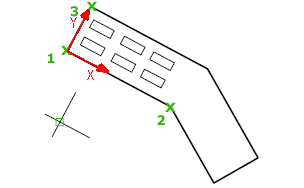
En caso de que no proporciones un valor de coordenada Z al
ingresar las coordenadas, se empleará el valor Z actual preexistente.
Sugerencia adicional: También te brindo la opción de escoger y desplazar el asidero de origen desde el ícono del SCP a una posición diferente. Otra alternativa es seleccionar "Mover solo el origen" desde el menú del asidero de origen.
✨ Cara
Realiza una adaptación dinámica del Sistema de
Coordenadas de Usuario (SCP) para que se alinee con la superficie de un objeto
tridimensional. Al mover el cursor sobre la superficie en cuestión, se
visualizará una vista previa de la alineación proyectada del SCP.

Recomendación adicional: Tienes la opción de elegir
y arrastrar el ícono del Sistema de Coordenadas de Usuario (SCP), o bien,
seleccionar "Mover y alinear" desde el menú del asidero de origen,
con el fin de realizar una alineación dinámica del SCP con las superficies.
Ubica el SCP en la cara adyacente o en la cara posterior de la arista seleccionada.VolverX
✨ Memorizada
Guarda o restablece las definiciones SCP guardadas.
Sugerencia adicional: Además, tienes la alternativa de hacer clic derecho sobre el ícono del Sistema de Coordenadas de Usuario (SCP) y luego seleccionar "SCP almacenados" para guardar o reestablecer las configuraciones almacenadas del SCP. En caso de que utilices a menudo las definiciones guardadas del SCP, tienes la capacidad de ingresar directamente las opciones de "Restituir", "Guardar", "Eliminar" y "?" en la solicitud inicial del SCP sin la necesidad de especificar la opción previamente guardada.
✨ Restituir
Restablece una definición SCP guardada para convertirla en la actual.
✨Nombre
Especifica el nombre de la definición SCP que se ha de restablecer.?—Mostrar las definiciones SCP
✨Guardar
Guarda el SCP actual con el nombre que se especifique. Nombre
Especifica el nombre de la definición SCP.✨Suprimir
Elimina la definición SCP especificada de la lista de definiciones guardadas.
✨?—Mostrar las definiciones SCP
Consejo extra: Visualiza un
registro que enumera las configuraciones SCP almacenadas junto con sus orígenes
y ejes X, Y y Z relativos al SCP actual. Para desplegar un listado de todas las
configuraciones SCP almacenadas, simplemente introduce un asterisco. Si el SCP
vigente coincide con el SCU (Sistema de Coordenadas Universales), se
representará como "UNIVERSAL". En caso de estar personalizado pero
sin un nombre definido, figurará en la lista como "SIN NOMBRE".
✨Objeto
Alinea el SCP con un objeto 2D o 3D seleccionado. El SCP se puede alinear con cualquier tipo de objeto, incluidas las nubes de puntos, excepto las líneasX y las polilíneas 3D.
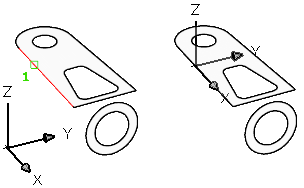
Mueva el cursor sobre un objeto para ver una vista preliminar del modo en que el SCP se alineará y haga clic para colocar el SCP. En la mayoría de los casos, el origen del SCP se encuentra en el punto final más cercano al punto especificado, el eje X se alinea con una arista o tangente de una curva y el eje Z se alinea en perpendicular al objeto.

Al mover el cursor sobre una nube de puntos, el origen del SCP se desplaza hasta el punto más próximo del objeto de nube de puntos. Si la nube de puntos contiene datos de segmentación (procedentes de Autodesk ReCap Pro) y se ha detectado un segmento plano en la posición del cursor, el origen del SCP se desplaza al punto más cercano en el plano y el eje XY del SCP se alinea con el plano XY de los segmentos planos. La dirección del eje X viene determinada por la línea de intersección entre el plano del segmento plano y el SCU. Haga clic para colocar el SCP.
✨Previo
Restablece el SCP anterior.
✨Vista
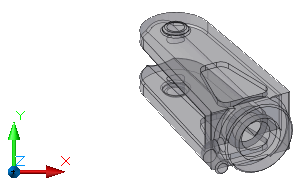
Alinea el plano XY del SCP con un plano perpendicular a su dirección de visualización. El punto de origen no cambia, pero los ejes X e Y se vuelven horizontal y vertical.
✨Universal
Alinea el SCP con el sistema de coordenadas universales (SCU).
Recomendación adicional: Tienes la posibilidad de hacer clic en el ícono del Sistema de Coordenadas de Usuario (SCP) y seleccionar "Universal" desde el menú del asidero de origen.
✨X, Y, Z
Gira el SCP actual alrededor de un eje especificado.
Señale con el dedo pulgar derecho en la dirección positiva del eje X y curve los dedos. Los dedos doblados indican la dirección de rotación positiva alrededor del eje.
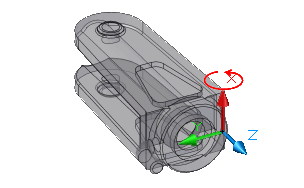
Señale con el dedo pulgar derecho en la dirección positiva del eje Y y curve los dedos. Los dedos doblados indican la dirección de rotación positiva alrededor del eje.
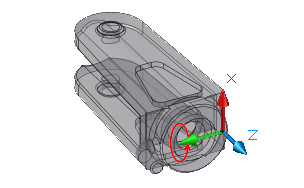
Señale con el dedo pulgar derecho en la dirección positiva del eje Z y curve los dedos. Los dedos doblados indican la dirección de rotación positiva alrededor del eje.

Se puede definir cualquier SCP especificando un origen y una o más rotaciones alrededor de los ejes X, Y o Z.
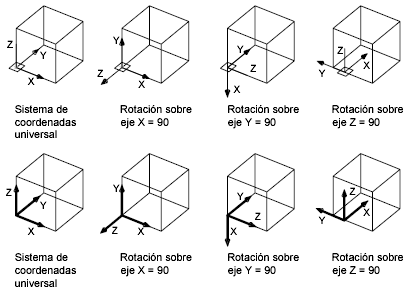
✨Eje Z
Alinea el SCP con un eje Z positivo especificado.
El origen del SCP se desplaza al primer punto y su eje Z positivo pasa a través del segundo punto

✨Objeto
Alinea el eje Z tangente al punto final más cercano al punto especificado. El eje Z positivo se extiende a partir del objeto, hacia fuera.
✨ Aplicar
✨Todo
Aplica el SCP actual a todas las ventanas activas.
✨✨CONCEPTOS RELACCIONADOS.
Acerca del control del sistema de coordenadas personales (SCP)
Preguntas frecuentes: He creado un nuevo SCP en el menú SCP de ViewCube. ¿Por qué no se muestra en la lista?
Acerca del sistema de coordenadas personales (SCP)
Acerca del uso de definiciones de SCP guardadas y orientaciones predefinidas
Acerca del menú SCP de ViewCube
Comandos de cotas por coordenadas
Comandos del rastreo polar y PolarSnap
Comandos de rejilla y de referencia a rejilla
Comandos para el sistema de coordenadas personales (SCP)
Comandos para controlar el ViewCube
| Contenido Celda 1 | Contenido Celda 2 | Contenido Celda 3 | Contenido Celda 4 |
TE INTERESA LEER SOBRE...
¿Cómo ser delineante? Lo que se necesita
¿Qué es un delineante? Todo lo que debes saber sobre esta figuraModelador BIM: ¿Qué es y qué funciones tiene?
¿Cuáles son las funciones de un BIM Manager? Sus tareas
¿Cuál es el sueldo de un BIM Manager?

















No hay comentarios:
Publicar un comentario
Gracias por comentar¡
Vuestros comentarios nos hacen mejorar¡