AUTOCAD 3D _ TRES FORMAS DE ROTAR (COMANDOS "GIZMO", 3DROTATE" Y "ROTATE3D``
"¡Descubre cómo realizar una rotación de objetos 3D alrededor de un eje en AutoCAD de manera sencilla y precisa!
**********************************************************************************
Girar un objeto 3D en torno a un eje específico es
una habilidad fundamental para cualquier diseñador o profesional que trabaje
con AutoCAD. Esta poderosa función te permite visualizar y modificar tus
diseños desde diferentes perspectivas, agregando profundidad y realismo a tus
proyectos.
Para comenzar, selecciona el objeto 3D que deseas
rotar y activa la herramienta de rotación. Luego, indica el punto de
referencia, el cual será el eje alrededor del cual se realizará la rotación.
Puedes especificar un punto preciso o seleccionar un objeto existente como el
eje de rotación.
Una vez que hayas definido el eje, AutoCAD te
permitirá ingresar el ángulo de rotación deseado. Puedes introducir el valor
numéricamente o simplemente arrastrar el cursor para una interacción más
intuitiva.
Además, AutoCAD ofrece opciones adicionales para
personalizar la rotación. Puedes elegir entre una rotación absoluta, donde el
objeto se posicionará en un ángulo exacto, o una rotación relativa, que girará
el objeto en relación con su posición actual.
Esta versátil función no solo es útil para ajustar
la orientación de objetos complejos, como estructuras 3D o modelos
arquitectónicos, sino también para realizar cambios precisos en diseños
mecánicos o componentes industriales.
Recuerda que dominar la rotación de objetos 3D en torno a un eje te permitirá desbloquear todo el potencial de AutoCAD y crear diseños impactantes con un nivel de detalle impresionante. ¡Experimenta con esta función y lleva tus proyectos a un nuevo nivel de excelencia en diseño!"
Dominar la rotación de objetos 3D en AutoCAD te brinda una
amplia gama de posibilidades para perfeccionar tus diseños. Aquí te presentamos
algunas técnicas avanzadas que te ayudarán a sacar el máximo provecho de esta
función:
ü
Rotación sobre múltiples ejes: Aprovecha la
versatilidad de AutoCAD para realizar rotaciones en torno a ejes X, Y y Z
simultáneamente. Con esta capacidad, puedes lograr giros complejos y obtener
vistas en perspectiva únicas.
ü
Rango de rotación: Define un rango específico de
ángulos para la rotación, lo que te permitirá crear animaciones fluidas y
transiciones precisas entre diferentes estados de tu diseño.
ü
Referencia de objetos auxiliares: Emplea objetos
auxiliares, como líneas o puntos guía, para definir ejes de rotación
adicionales. Esta técnica resulta especialmente útil cuando necesitas alinear
objetos en direcciones específicas.
ü
Rotación en torno a un punto 3D: Si buscas
perfeccionar la precisión, selecciona un punto 3D como centro de rotación. De
esta manera, podrás girar objetos con una exactitud milimétrica.
ü
Rotación a lo largo de una trayectoria: Sí,
AutoCAD te permite realizar rotaciones en torno a una trayectoria curva.
¡Imagina las posibilidades creativas al girar objetos siguiendo una curva
suave!
Rotación con restricciones: Utiliza restricciones
geométricas para asegurar que tus objetos 3D giren de acuerdo con reglas
específicas. Esto te garantiza una alineación perfecta y resultados
consistentes.
Recuerda que, al combinar estas técnicas, podrás lograr
efectos asombrosos y aumentar tu productividad en AutoCAD. Prueba diferentes
enfoques y descubre cómo la rotación de objetos 3D en torno a un eje se
convierte en una herramienta esencial para dar vida a tus proyectos.
¡Desata tu creatividad y lleva tus habilidades de diseño a
nuevos horizontes con las infinitas posibilidades que AutoCAD tiene para
ofrecer en la rotación de objetos 3D!"
Para girar un
objeto 3D en torno a un eje
- ·
Haga clic en la ficha
Origen > grupo Modificar > Girar 3D.
- · Nota: Si es necesario, establezca el espacio de trabajo Modelado 3D como actual.
- · Designe los objetos que desee girar (1).
- · Precise el punto inicial y final del eje alrededor del cual deben girarse los objetos (2 y 3).
·
La dirección positiva del eje es la comprendida
desde el punto inicial hasta el punto final y la rotación sigue la regla de la
mano derecha.
·
Defina el ángulo de rotación.
¡Explora las maravillas de los gizmos 3D y descubre cómo
simplificar y enriquecer tu experiencia de diseño en AutoCAD!
Los gizmos 3D son una poderosa herramienta que ha
revolucionado la forma en que interactuamos con objetos tridimensionales en
AutoCAD. Estas intuitivas herramientas gráficas te permiten manipular y
transformar objetos 3D de manera rápida y precisa, brindándote un mayor control
sobre tus diseños.
Con los gizmos 3D, puedes realizar diversas acciones con
facilidad. Simplemente selecciona el objeto 3D que deseas editar y verás
aparecer una serie de gizmos en sus ejes X, Y y Z. Cada gizmo está diseñado
para una función específica:
- Gizmo de translación: Permite mover el objeto en el espacio tridimensional, arrastrándolo a lo largo de los ejes X, Y o Z. Con solo arrastrar los manejadores del gizmo, podrás reposicionar objetos sin esfuerzo.
- Gizmo de rotación: Facilita la rotación del objeto en torno a su propio eje o en relación con un punto de referencia. Gira el manejador del gizmo para obtener la orientación exacta que desees.
- Gizmo de escala: Te brinda la capacidad de cambiar el tamaño del objeto en todas las direcciones. Con este gizmo, puedes hacer que tu diseño sea más grande o más pequeño según tus necesidades.
Además, los gizmos 3D se adaptan de manera inteligente a la
perspectiva de tu vista, lo que facilita aún más la interacción con tus modelos
3D desde cualquier ángulo.
No importa si eres un principiante o un experto en AutoCAD,
los gizmos 3D te ayudarán a mejorar tu eficiencia y precisión en el proceso de
diseño. Experimenta con diferentes opciones y descubre cómo estas herramientas
te permiten visualizar, modificar y perfeccionar tus proyectos tridimensionales
con una facilidad sin precedentes.
¡Sumérgete en la experiencia de los gizmos 3D y potencia tus habilidades de diseño en AutoCAD, abriendo un mundo de posibilidades creativas y llevando tus creaciones a un nivel superior de excelencia!"
Acerca del uso de los gizmos 3D
Los gizmos 3D ayudan a desplazar, girar o
cambiar la escala de un conjunto de objetos a lo largo de un eje 3D o un plano.
Cómo se utilizan los gizmos
Existen tres tipos de gizmos:
· Gizmo Desplazar 3D. Reubica objetos designados a lo largo de un eje o plano.
· Gizmo Girar 3D. Hace rotar los objetos designados sobre un eje especificado.
· Gizmo Escala 3D. Cambia la escala de los objetos designados a lo largo de un eje o plano especificado, o bien de manera uniforme a lo largo de los 3 ejes.
Por defecto, los gizmos se muestran automáticamente al designar un objeto o subobjeto en una vista con un estilo visual 3D. Debido a que las modificaciones se restringen a lo largo planos o ejes específicos, los gizmos ayudan a asegurarse de que los resultados obtenidos son más predecibles.
Es posible especificar qué gizmos
deben mostrarse al designar un objeto; también se puede impedir que aparezcan.
Visualización de los gizmos
Los
gizmos solamente están disponibles en las vistas 3D que están establecidas para
utilizar un estilo visual 3D, como por ejemplo Oculto. Es posible establecer el
gizmo para que aparezca automáticamente al seleccionar un subobjeto u objeto
3D. Los gizmos también se muestran durante las operaciones Desplazar 3D, Girar
3D y Escala 3D.
Por defecto, el gizmo se sitúa
inicialmente en el centro del conjunto de selección. No obstante, puede
reubicarlo en cualquier posición del espacio 3D. El cuadro central (o pinzamiento
base) del gizmo establece el punto base para la modificación. Este
comportamiento equivale a cambiar temporalmente la posición del SCP mientras
desplaza o gira los objetos designados. Los dimensionadores del eje del gizmo
restringen el desplazamiento o el giro a un eje o un plano.
Cambio de un gizmo a otro
Al
designar un objeto en una vista 3D, se muestra el gizmo por defecto. Si lo
desea, puede seleccionar una opción por defecto distinta en la cinta de
opciones, o bien cambiar el valor de la variable de sistema DEFAULTGIZMO.
También es posible suprimir la visualización de los gizmos al designar objetos.
Una vez que el gizmo esté activado, también se
puede cambiar a un tipo de gizmo distinto. El comportamiento de este cambio
será diferente según dónde se designen los objetos.
· Designación de objetos en primer lugar. Mientras
se está realizando una operación con un gizmo, se puede pulsar la Barra
espaciadora repetidamente para recorrer cíclicamente los otros tipos de gizmo.
Al cambiar entre gizmos de este modo, la actividad de los mismos se ve
restringida al plano o eje seleccionado originalmente.
·
Durante una operación con gizmos es posible
asimismo seleccionar un tipo de gizmo distinto en el menú contextual.
·
Ejecución del comando en primer lugar. Al
iniciar la operación Desplazar 3D, Girar 3D o Escala 3D antes de designar los
objetos, el gizmo se sitúa en el centro del conjunto de selección. Utilice la
opción Reubicar gizmo del menú contextual para cambiar la posición del gizmo y
situarlo en cualquier lugar en espacio 3D. También puede elegir un tipo de
gizmo diferente en el menú contextual.
Modificación de los parámetros de
los gizmos
·
Los siguientes parámetros afectan a la
visualización de los gizmos:
· ✨ Gizmo por defecto. La variable de sistema
DEFAULTGIZMO especifica qué gizmo se muestra por defecto al designar un objeto
en una vista con un estilo visual 3D. Es posible desactivar la visualización
del gizmo. Este parámetro también está disponible en la cinta de opciones.
· ✨Ubicación por defecto. La variable de
sistema GTLOCATION establece la ubicación por defecto del gizmo. El gizmo puede
mostrarse en el centro del conjunto de selección (por defecto), o colocarse en
las coordenadas 0,0,0 del SCP actual.
· ✨Visualización automática. La variable de
sistema GTAUTO determina si los gizmos se muestran automáticamente al designar
objetos en una vista 3D que tenga establecido un estilo visual 3D (por
defecto). Si se desactiva esta variable de sistema, los pinzamientos no se
mostrarán hasta que se activen los gizmos.
· Conversión de operaciones de desplazamiento,
giro y escala de 2D a 3D. Active la variable de sistema GTDEFAULT para
iniciar los comandos DESPLAZA3D, ROTACION3D o ESCALA3D automáticamente si se
inician los comandos DESPLAZA, GIRA o ESCALA en una vista 3D. Esta variable de
sistema está desactivada por defecto.
·
Estado activo de los pinzamientos de subobjetos. Si
selecciona un subobjeto, la variable de sistema GRIPSUBOBJMODE establecerá si
los pinzamientos de subobjetos se activan inmediatamente. Establecer que los
pinzamientos de subobjetos estén activos en una designación facilita la
modificación de grupos de subobjetos de malla sin necesidad de volver a
designarlos.
Acerca de la rotación de objetos
3D
Es posible
limitar la rotación de subobjetos y objetos 3D a un solo eje. Después de
seleccionar los objetos y subobjetos para rotar, se muestra un gizmo 3D en el
centro del conjunto seleccionado. El cuadro central (o punto de pivote) del
gizmo define el punto base para el desplazamiento y temporalmente cambia la
posición del SCP (Sistema de Coordenadas del Pivote) mientras los objetos
seleccionados se desplazan.
A continuación, es posible girar
los objetos libremente arrastrándolos fuera del gizmo. También se puede indicar
un eje para restringir la rotación.
Si desea realinear el centro de
giro, puede reubicar el gizmo mediante la opción Reubicar gizmo del menú
contextual.
Restricción del giro a un eje
Es
factible limitar la rotación a un eje específico. Al mover el cursor sobre las
trayectorias de rotación del gizmo Girar 3D, se mostrará una línea de vector
que representa el eje de rotación. Puedes seleccionar un eje de rotación
haciendo clic en la trayectoria de rotación cuando se vuelva de color amarillo.
Cuando
arrastras el cursor, los objetos y subobjetos seleccionados girarán alrededor
del punto base a lo largo del eje indicado. El gizmo muestra el grado de giro
desde la posición original del objeto mientras se mueve. Puedes hacer clic o
ingresar un valor para especificar el ángulo de giro con precisión.
Para girar objetos
3D a lo largo de un eje
Si es preciso, en la barra de estado, haga clic en Cambio de espacio de trabajo y seleccione Modelado 3D.  Buscar
Buscar
Haga clic en la ficha Origen panel Modificar
panel Modificar Giro 3D.
Giro 3D.  Buscar
Buscar
· Suelte la tecla Ctrl para designar objetos completos.
· Una vez que haya designado todos los objetos, pulse Intro.
· Sitúe el cursor sobre una trayectoria de eje del gizmo hasta que se vuelva de color amarillo y se muestre el vector que representa el eje de rotación. Haga clic en la trayectoria.
· Haga clic o escriba un valor para precisar el ángulo del giro.
Para trabajar con las
herramientas del gizmo 3D
Cómo
gestionar la visualización de los gizmos para mover y girar objetos 3D, y
ajustar su escala.
Especificar qué gizmo 3D se
mostrará por defecto
·
Haga clic en la ficha
Origen>> panel Selección >> Gizmo Desplazar, gizmo
Girar o gizmo Escala.
Desactivar el gizmo 3D
Mediante este procedimiento se impide que el gizmo 3D se muestre al seleccionar un objeto.
· Haga clic en la ficha Inicio>> panel Selección>>Sin gizmo.
Cambiar el tipo de gizmo 3D al
desplazar, girar o aplicar escala
1.
Designe los objetos 3D que desee desplazar,
girar o cambiar de escala.
·
Para modificar el objeto completo, desígnelo.
·
Para modificar un subobjeto (cara, arista o
vértice), pulse Ctrl y haga clic en él. (Es posible limitar el conjunto de
selección si se especifica un filtro de selección de subobjetos en el menú
contextual).
2. Coloque
el cursor sobre un dimensionador de eje del gizmo hasta que se vuelva de color
amarillo y se muestre el eje. A continuación, haga clic en el dimensionador del
eje.
3.
Pulse la Barra espaciadora para recorrer
cíclicamente los tipos de gizmo hasta que aparezca el tipo correcto. Cuando se
cambian gizmos de este modo, el movimiento queda restringido al eje designado.
Reubicar el pinzamiento base del
gizmo 3D
1. Haga clic con el botón derecho en el cuadro central (pinzamiento base) del gizmo y seleccione Reubicar gizmo.
2.
Haga clic en el área de dibujo para especificar una ubicación
nueva.
Para obtener mejores resultados, utilice
referencias a objetos.
Establecer la ubicación por
defecto de los gizmos 3D
1.
En la solicitud de comando, escriba GTLOCATION.
2. Opte
por una de las siguientes acciones:
·
Escriba 1 para establecer la ubicación en el
centro geométrico del conjunto de selección.
·
Escriba 0 para que la ubicación solape el icono
SCP.
3.
Pulse INTRO.
Conceptos
relacionados
·
Acerca del uso de los gizmos 3D
·
Acerca del desplazamiento de objetos 3D
·
Acerca de la rotación de objetos 3D
·
Acerca del ajuste de escala de objetos 3D
Tareas
relacionadas
·
Para desplazar objetos 3D a lo largo de un eje o
plano
·
Para girar objetos 3D a lo largo de un eje
·
Para ajustar la escala de un objeto 3D
Referencia
relacionada
·
Comandos para desplazar y girar objetos 3D, y ajustar
su escala
Conceptos relacionados
·
Acerca del
desplazamiento de objetos 3D
·
Acerca de la
rotación de objetos 3D
·
Acerca del
ajuste de escala de objetos 3D
Tareas
relacionadas
·
Para trabajar
con las herramientas del gizmo 3D
·
Para desplazar
objetos 3D a lo largo de un eje o plano
·
Para girar
objetos 3D a lo largo de un eje
·
Para ajustar la
escala de un objeto 3D
Referencia
relacionada
·
Comandos para
desplazar y girar objetos 3D, y ajustar su escala
EN RESUMEN
:¿Te sientes atrapado en un mundo
bidimensional? ¡No te preocupes, AutoCAD está aquí para girar tu mundo en 3D y
hacerte reír mientras lo haces! En este emocionante artículo, exploraremos las
mágicas formas de rotar objetos 3D con los comandos "GIZMO",
"3DROTATE" y "ROTATE3D".
Imagina ser el director de una obra maestra digital
y diciéndole a tus objetos: "¡Gira, gira y gira!" mientras mantienes
el control absoluto. Con las técnicas de rotación en AutoCAD 3D, ¡te sentirás
como un mago del diseño arquitectónico!
¡Pero espera, hay más diversión! En esta loca
aventura de eje de rotación, podrás optar por ubicar objetos en el centro
geométrico o hacer que solapen el icono SCP (Sistema de Coordenadas del
Pivote). ¡Pura locura geométrica!
Si alguna vez has querido bailar con tus modelos en
3D, aquí tienes tu oportunidad. Exploraremos giros precisos y cómo hacer que
tus creaciones giren como bailarinas elegantes.
Así que, únete a nosotros en esta hilarante y educativa travesía para girar, reír y dominar el arte de la rotación en 3D con AutoCAD. ¡Prepárate para voltear tu mundo (literalmente) con una dosis de humor y creatividad! 😄🔄
MUCHAS GRACIAS POR SU ATENCIÓN¡ |
| |
Desde GRUPO ByR: BIM, proporcionamos servicios de Arquitectura, Estructuras y MEP mediante tecnología BIM (mecánica, eléctrica y fontanería). Para ello empleamos el software REVIT y AUTOCAD, tenemos conocimientos especializados en este campo. Por lo que estaríamos interesados en colaborar con su organización. | ||
REALICE UNA DONACIÓN. NOS AYUDARÁ A MANTENER EL BLOG EN OPTIMAS CONDICIONES DE SALUD¡ | ||
SUSCRIBASE AL BLOG¡¡ | NO OLVIDE DEJAR UN COMENTARIO O PREGUNTA SOBRE LO QUE QUIERA. |





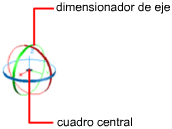
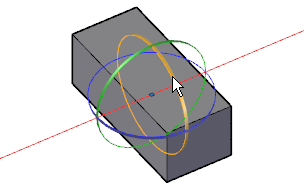
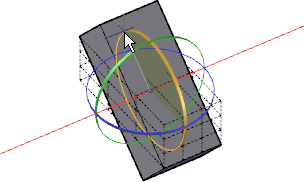





Por fin entendí el comando Pendejo de Rotar en Autocad.
ResponderEliminarGracias Grupo ByR, Dior os Bendiga.