 🔍
DESCUBRE CÓMO UTILIZAR EL COMANDO "CAPA" EN AUTOCAD PARA MODIFICAR PROPIEDADES DE CAPA
️
🔍
DESCUBRE CÓMO UTILIZAR EL COMANDO "CAPA" EN AUTOCAD PARA MODIFICAR PROPIEDADES DE CAPA
️
En este completo tutorial, aprenderás paso a paso cómo sacarle el máximo provecho al comando "CAPA" en AutoCAD. Podrás organizar y personalizar tus capas, ajustar colores, tipos de línea y grosor, logrando diseños profesionales y bien estructurados. 💡👨💼👩💼
Mejora tu flujo de trabajo en AutoCAD y optimiza la gestión de capas para un diseño más eficiente. ¡Potencia tus habilidades en diseño técnico con este valioso recurso! 🚀💻
#AutoCAD #DiseñoTécnico #LayerProperties #GestiónDeCapas #DiseñoAsistidoPorComputadora #CAD
Gestiona capas y propiedades de capas.
Si escribe -CAPA en la solicitud de comando, se muestran las opciones.
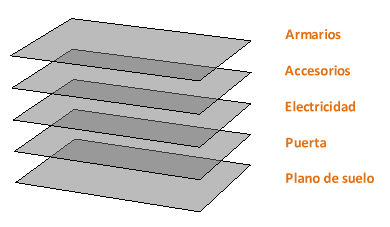
Las capas son tu herramienta secreta para lograr diseños profesionales y organizados en AutoCAD. Con ellas, puedes controlar la visibilidad de objetos y asignar propiedades como color y tipo de línea. Además, los objetos adquieren las propiedades de su capa, pero no te preocupes, ¡puedes personalizar cualquier propiedad!
Imagina, si un objeto tiene PORCAPA como propiedad de color, reflejará el color de su capa. Pero si lo estableces en rojo, ¡se verá radiante en rojo sin importar la capa!¡Es sencillo! Simplemente escribe -CAPA en la solicitud de comando y explora las opciones para dominar aún más tu flujo de trabajo.
¡Domina AutoCAD y sorprende a todos con tus diseños de otro nivel! 💻🚀
Para trabajar con las capas
Cree, renombre y elimine capas. Establezca la capa actual. Cambie las propiedades de capa, como el color, el tipo de línea, el grosor de línea y la transparencia.
Utilice el Administrador de propiedades de capa para trabajar con capas. Haga clic en la ficha Inicio
 grupo Capas
grupo Capas  Propiedades de capa.
Propiedades de capa. 
Creación de una capa
En el Administrador de propiedades de capas haga clic en el botón Nueva capa. 
Se añade un nombre de capa a la lista de capas.
1.- Escriba un nombre de capa nuevo sobre el nombre de capa resaltado.
2.- Los nombres de capa pueden tener hasta 255 caracteres (de doble byte o alfanuméricos), e incluir letras, números, espacios y varios caracteres especiales.
3.- Los nombres de las capas no pueden incluir los siguientes caracteres:: < > / \ “ : ; ? * | = ‘
4.- En dibujos complejos con muchas capas, introduzca texto descriptivo en la columna Descripción. Especifique la configuración y las propiedades por defecto de la nueva capa haciendo clic cada columna.
Cambio de nombre de capas
- En el Administrador de propiedades de capa, haga clic para seleccionar una capa.
- Haga clic en el nombre de capa o pulse F2.
- Escriba un nombre nuevo.
Eliminación de una capa
1.- En el Administrador de propiedades de capa, haga clic para seleccionar una capa.2.- Haga clic en Eliminar capa.
No se pueden suprimir las siguientes capas:
- Capas 0 y DEFPOINTS
- La capa actual
- Capas utilizadas en una referencia externa
Definición del color actual
- En el Administrador de propiedades de capa, haga clic para seleccionar una capa.
- Haga clic en Definir actual.

Establecer la capa por defecto para los tipos de objeto especificados
- En la solicitud de comando, escriba la variable de sistema que controla la capa por defecto para un tipo de objeto especificado:
- Marcas y líneas de centro: variable de sistema CENTERLAYER
- Sombreados y rellenos: variable de sistema HPLAYER
- Cotas: variable de sistema DIMLAYER
- TextoM y texto: variable de sistema TEXTLAYER (añadida en 2020.1 Update)
- RefX: variable de sistema XREFLAYER
- Escriba el nombre de la capa a la que se asignarán los tipos de objeto creados posteriormente.
Modificación de las propiedades asignadas a capas
- Si desea cambiar varias capas, utilice uno de los métodos siguientes en el Administrador de propiedades de capa:
- Pulse y mantenga pulsada la tecla CTRL y seleccione varios nombres de capa.
- Pulse y mantenga pulsada la tecla Mayús y seleccione la primera y la última capa de un rango.
- Haga clic con el botón derecho y haga clic en Mostrar filtros en Lista de capas. Seleccione un filtro de capa en la lista de capas.
- Haga clic en el parámetro actual de la columna que desee cambiar.
Se muestra el cuadro de diálogo de dicha propiedad.
- Seleccione el parámetro que desee usar.
Al cambiar las propiedades de capa:
- Si el tipo de línea que desea no está visible, haga clic en Cargar y utilice uno de los siguientes métodos:
- En el cuadro de diálogo Cargar o volver a cargar tipos de línea, seleccione los tipos de línea que cargar.
- En el cuadro de diálogo Cargar o volver a cargar tipos de línea, haga clic en Archivo para abrir un archivo de definición de tipos de línea adicional (LIN). Elija los tipos de línea que cargar y haga clic en Aceptar.
- No se muestran grosores de línea automáticamente. Si desea mostrar u ocultar grosores de línea, haga clic en Mostrar/Ocultar grosor de línea en la barra de estado. Buscar
Si no hay ningún cambio visible, probablemente sea debido a una combinación del grosor de la línea en comparación con la resolución de pantalla del monitor.
- La transparencia no se muestra automáticamente. Si desea mostrar u ocultar la transparencia de objetos, haga clic en Mostrar/ocultar transparencia en la barra de estado. Buscar
Ver una lista de las capas no utilizadas
 , por defecto.
, por defecto.- En el Administrador de propiedades de capas, haga clic en Parámetros.

- Active la opción Indicar capas en uso del cuadro de diálogo Parámetros de capa y haga clic en Aceptar.
- Haga clic en la etiqueta de la columna Estado para ordenar por estado.
 indica que una capa no está en uso.
indica que una capa no está en uso.
Tareas relacionadas
Referencia relacionada
MUCHAS GRACIAS POR SU ATENCIÓN¡ |
| |
Desde GRUPO ByR: BIM, proporcionamos servicios de Arquitectura, Estructuras y MEP mediante tecnología BIM (mecánica, eléctrica y fontanería). Para ello empleamos el software REVIT y AUTOCAD, tenemos conocimientos especializados en este campo. Por lo que estaríamos interesados en colaborar con su organización. | ||
REALICE UNA DONACIÓN. NOS AYUDARÁ A MANTENER EL BLOG EN OPTIMAS CONDICIONES DE SALUD¡ | ||
SUSCRIBASE AL BLOG¡¡ | NO OLVIDE DEJAR UN COMENTARIO O PREGUNTA SOBRE LO QUE QUIERA. |
👍IMPRESIONANTE COLECCIÓN DE DESCARGA GRATUITA DE BLOQUES.👍










No hay comentarios:
Publicar un comentario
Gracias por comentar¡
Vuestros comentarios nos hacen mejorar¡