Hola amigos¡:
| |||||||||||||||||||||||||||||||||||
GUARDAR DIBUJOS EN AUTOCAD
#AUTOCAD by
#RafaelNieto Y #GrupoByR
| |||||||||||||||||||||||||||||||||||
|
Para guardar sus trabajos dispone
de dos modalidades: la rápida mediante el comando GUARDARR y la que permite crear un duplicado con otro nombre
mediante el comando GUARDARCOMO,
aunque también dispone de la posibilidad de realizar los pasos de
almacenamiento desde la línea de comandos si teclea GUARDAR.
Comando GUARDAR.
Sirve para ir guardando su trabajo
en curso. Además de teclearlo, puede acceder a través del icono
correspondiente de la barra de Acceso rápido, en el ¨Menú de aplicación¨ o desde el ¨Menú clásico > Archivo > guardar¨.
Si
éste tiene asignado un nombre, se guardará con el mismo nombre, creando al
tiempo una copia de seguridad del dibujo tal y como era al inicio de la
sesión.
Este
archivo tendrá el mismo nombre, pero con la extensión ¨.BAK¨ y no podrá ser
editado nuevamente, a menos que se renombre la extensión BAK por la DWG o
DXF, que son las extensiones propias de dibujo de AutoCAD.
Esto también
se aplica cuando nos salga el maléfico mensaje en pantalla ¨ERROR FATAL¨.
Si
por el contrario, está editando un dibujo sin nombre, se mostrará el cuadro
de diálogo ¨Guardar dibujo como¨
en el que deberá asignar el nombre deseado así como el lugar (unidad y
carpeta) en el que desea almacenarlo. Seleccione en la lista desplegable ¨Archivos de tipo¨ el formato en que
se guardará.
En
el caso de que el dibujo a guardar fuera de sólo lectura, deberá utilizar
necesariamente el comando ¨GUARDARCOMO¨
para generar un duplicado con otro nombre.
NOTA: Si la
variable FILEDIA se encuentra desactivada,
valor numero 0, en lugar del cuadro de diálogo, se solicitará en la línea de
mensajes, el nombre que desea asignar al dibujo actual.
Comando GUARDAR como.
Será
con este comando al que también puede acceder desde el menú ¨Menú de la aplicación¨ o desde el ¨ Menú
clásico>Archivo>Guardar como¨ con el que podrá especificar otro nombre
o trayecto al que tiene asignado cuando desea almacenar el dibujo en curso.
En
el cuadro de diálogo que aparece podrá seleccionar el trayecto y el nombre en
el que desea almacenar el dibujo. Es prácticamente idéntico al descrito en
¨ABRE¨ , por lo que no volverá a comentarse.
Tan
sólo se mencionarán los elementos ¨Opciones¨
y ¨Opciones de Seguridad¨
accesibles desde ¨Herramientas¨
El
primero le permitirá especificar las características de cómo se guardará el
dibujo ya sea en formato ¨DWG¨O ¨dxf¨.
En
la primera ficha ¨Opciones DWG¨ dispondrá de las siguientes opciones:
¨Guardar imágenes proxy de objetos personalizados¨.
Si
guarda el archivo en el formato de versiones anteriores y contiene objetos
personalizados propios de otra aplicación, deberá activar esta celda para que
se visualicen las imágenes asociadas. En el caso contrario, tan sólo se mostrará
un recuadro o borde alrededor. Por defecto esta opción se encuentra activada.
Tipo de
índice.
Los
índices son listas asociadas al dibujo, en los que se ordenan los objetos de
acuerdo con su situación en el espacio. Por defecto se ofrece ¨Ninguno¨, pero podrá optar por las
siguientes.
Nota: Esta opción
sólo estará disponible en dibujos nuevos o en aquellos que ya disponen de
índices vinculados.
.- Capa: Sólo carga las
capas activadas y reutilizadas. Consulte el capítulo ¨Trabajando con varios papeles¨ para obtener mayor información.
.- Espacial: Selecciones
esta modalidad para cargar sólo la parte del dibujo establecida con un contorno
delimitador.
.- Capa y
espacial:
Combine las dos opciones anteriores, es decir, carga las capas activas y
reutilizadas que están dentro de un contorno delimitador.
.- Guardar
dibujos como: Permite
especificar el formato que será ofrecido por defecto al guardar otros
dibujos.
Este
parámetro es también accesible desde el comando OPCIONES descrito en el capítulo ¨Primeros Pasos con AutoCAD¨.
En
la ficha ¨Opciones DXF¨ dispondrá
de las opciones que le permitirán
asegurar compatibilidad con otras aplicaciones de dibujo. Así,
mientras que el formato ¨DWG¨ es básicamente soportado por AutoCAD y
aplicaciones complementarias, el formato ¨DXF¨ es prácticamente soportado por
todas las aplicaciones de CAD, incluso algunas de Diseño Gráfico, es decir
DXF es el formato STANDARD de archivos de dibujo vectorial.
.- Formato: Si bien el
formato más compatible con el resto de programas es ¨ASCII¨ ya que presenta
la ventaja de que permite ser editado con un procesador de textos
convencional, existe la posibilidad de indicar el formato ¨Binario¨, que si
bien no puede ser editado, agiliza la carga del archivo.
.- Designar objetos: Por defecto
el almacenamiento o exportación en formato ¨DXF¨ afectará a la totalidad del
dibujo. Si solo quiere guardar ciertas entidades en este formato, deberá
activar esta celda. Tras dar la
conformidad a éste y al anterior cuadro de diálogo, se le solicitará en la ventana
de comandos que ¨Designe Objetos¨.
.- Guardar
imagen prelim. En miniatura: Para facilitar la elección y apertura
de un dibujo almacenado en este formato, existe la posibilidad de guardar una
imagen en miniatura asociada al mismo. De esta manera podrá diferenciarlo del
resto, al visualizar una pequeña imagen en el momento de señalarlo con el comando
ABRIR. Esta opción tan sólo funciona si no ha activado ¨Designe Objetos¨
.-
Número de decimales (de 0 a 16): Es realmente en este campo en el que
determinaremos la precisión con que se guardará el dibujo en formato ¨DXF¨ .
A mayor precisión, mayor será el tamaño del archivo resultante.
Además
de estas dos opciones de almacenamiento del dibujo, existe otro comando
denominado ¨GUARDAR¨ que permite
almacenar el dibujo con el nombre del archivo actual o con otro distinto, comportándose
de forma idéntica a ¨GUARDARCOMO¨,
si bien en este caso sólo podrá acceder al mismo mediante el teclado.
A
partir de la versión AutoCAD 2010 se puede acceder de forma directa a
diferentes tipos de almacenamiento mediante el ¨ Menú de la Aplicación¨.
Así
mismo, se introdujo en la misma versión en el Navegador el autocomplerato de
nombre mientras teclea.
|
OTROS ARTÍCULOS
RELACCIONADOS
| ||||||||||||||||||||||||||||||||||
UTILIDADES #AUTOCAD 2024,
software, etc
| |||||||||||||||||||||||||||||||||||
0.-SOFTWARE
|
1.- EJERCICIOS RESUELTOS
#AUTOCAD
| ||||||||||||||||||||||||||||||||||
2.- MANUALES #AUTOCAD
| |||||||||||||||||||||||||||||||||||
2.-MISCELÁNEA
| |||||||||||||||||||||||||||||||||||
3.VINTAGE
| |||||||||||||||||||||||||||||||||||
4.-VARIOS
| |||||||||||||||||||||||||||||||||||
5.-DESCARGA GRATUITA
BLOQUES AUTOCAD
| |||||||||||||||||||||||||||||||||||
5.-RUTINAS LISP
| |||||||||||||||||||||||||||||||||||
6.-VINTAGE¡
| |||||||||||||||||||||||||||||||||||
EJERCICIO 31 INTERMEDIO AUTOCAD, autocad tangencias, #GrupoByR, #RafaelN...
EJERCICIO 30 INTERMEDIO AUTOCAD, #GrupoByR, #RafaelNieto,
EJERCICIO 29 INTERMEDIO AUTOCAD, DIBUJO DE PIEZAS CON AUTOCAD, #GrupoByR...
⬆️⬆️ EJERCICIO 27 INTERMEDIO, LECCIONES DE AUTOCAD: PIEZAS INDUSTRIALES,...
💢💢EJERCICIO 28 INTERMEDIO AUTOCAD, LECCIONES DE AUTOCAD, PIEZAS INDUSTRIAL...
EJERCICIO 26 NIVEL INTERMEDIO CON AUTOCAD
��EJERCICIO 25 INTERMEDIO AUTOCAD PIEZAS INDUSTRIALES��
EJERCICIO 23 INTERMEDIO AUTOCAD, #GRUPOByR
⬆️⬆️EJERCICIO 22 INTERMEDIO AUTOCAD, #GrupoByR, #RafaelNieto.
OTROS ARTICULOS INTERSANTES DEL BLOG.
*************************************************************************
MUCHAS GRACIAS POR SU ATENCIÓN¡ |
| |
Desde GRUPO ByR: BIM, proporcionamos servicios de Arquitectura, Estructuras y MEP mediante tecnología BIM (mecánica, eléctrica y fontanería). Para ello empleamos el software REVIT y AUTOCAD, tenemos conocimientos especializados en este campo. Por lo que estaríamos interesados en colaborar con su organización. | ||
REALICE UNA DONACIÓN. NOS AYUDARÁ A MANTENER EL BLOG EN OPTIMAS CONDICIONES DE SALUD¡ | ||
SUSCRIBASE AL BLOG¡¡ | NO OLVIDE DEJAR UN COMENTARIO O PREGUNTA SOBRE LO QUE QUIERA. |
Tutoriales RelacionadosComando Fillet (Empalme) de AutoCADEl comando Fillet o Empalme nos permite empalmar dos líneas del dibujo con un arco o con un vértice. Definiendo el valor de Radio indicamos el...<<Ver Mas Comando Extend (Alarga) de AutoCADEl comando Extend permite alargar una o varias líneas hasta alcanzar otro objeto del dibujo. Su funcionamiento es muy similar a Trim. Procedimiento...<<Ver Mas |


Visita mi sitio web.
Revisa otro sitio.

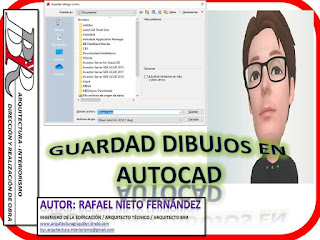






































No hay comentarios:
Publicar un comentario
Gracias por comentar¡
Vuestros comentarios nos hacen mejorar¡