Blog de AutoCAD y Diseño 3D
👍INTRODUCCIENDO TEXTO EN AUTOCAD👍
¡¡¡Suscríbete a nuestro canal y siguemos en las redes sociales e invitamos a un cafe por PayPAL, TE ESTAREMOS AGRADECIDOS! Y MANTENDREMOS EL BLOG EN UN PERFECTO ESTADO DE SALUD¡¡¡😉
TEXTO Y TEXTO MULTIPLE EN AUTOCAD
Texto en AutoCAD
✨utoCAD es una potente herramienta de diseño asistido por computadora ampliamente utilizada en ingeniería, arquitectura y otras disciplinas. Permite crear dibujos precisos en 2D y modelos en 3D para representar diseños y conceptos.
✨na de las funciones esenciales en AutoCAD es la capacidad de agregar texto a los dibujos. El texto se utiliza para proporcionar información clave sobre elementos del diseño, etiquetar dimensiones, especificar materiales y más. AutoCAD ofrece varias opciones para agregar y formatear texto, como textos de un solo renglón, párrafos, texto en una trayectoria curva, entre otros.
✨demás del texto estático, AutoCAD también permite crear tablas que pueden contener información organizada en filas y columnas. Esto es especialmente útil para listas de materiales, programación de tareas y otros datos estructurados.
✨En resumen, la capacidad de trabajar con texto en AutoCAD es fundamental para comunicar de manera efectiva la información en los diseños y planos. Ya sea etiquetando componentes, proporcionando detalles o anotando medidas, el texto desempeña un papel crucial en la documentación de proyectos de diseño.
CON EL CONOCIEMIENTO DEL COMANDO TEXTO Y TEWXTO MULTIPLE LLEVE SU NIVEL DE AUTOCAD AL SIGUIENTE STAGE
Para crear texto
Para crear texto de líneas múltiples
Si desea escribir notas y etiquetas más largas con formato interno, utilice texto de líneas múltiples.
- Haga clic en la

 .
. - Designe las esquinas opuestas del cuadro delimitador para definir la anchura del objeto de texto de líneas múltiples.
Si la cinta de opciones está activa, se muestra la ficha contextual Editor de texto.

Si la cinta de opciones no está activa, se muestra la barra de herramientas Formato de texto.
 Nota: La variable de sistema MTEXTTOOLBAR controla la visualización de la barra de herramientas Formato de texto.
Nota: La variable de sistema MTEXTTOOLBAR controla la visualización de la barra de herramientas Formato de texto. - Especifique el formato inicial.
- Para sangrar la primera línea de cada párrafo, arrastre el dispositivo deslizante de primera línea sobre la regla. Si desea aplicar sangría a las demás líneas, arrastre el control deslizante de sangría francesa.
- Para definir tabuladores, haga clic en la regla donde desee establecer una parada de tabulador.
- Para cambiar el estilo de texto actual, seleccione el estilo de texto que desee en la lista desplegable.
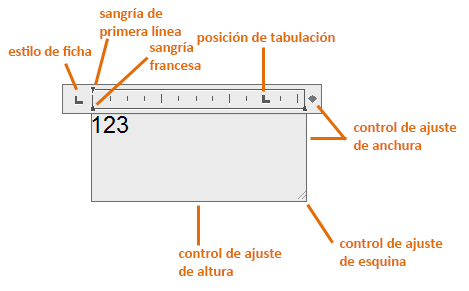
- Escriba el texto.Nota: Mientras escribe, el texto se muestra en sentido horizontal y a tamaño legible.
- Para cambiar caracteres, palabras o párrafos individuales, resalte el texto y especifique los cambios de formato.Nota: Los tipos de letra SHX no admiten atributos de negrita o cursiva.
- Para guardar los cambios y salir del editor, utilice uno de los siguientes métodos:
- En la ficha contextual de la cinta de opciones TextoM, grupo Cerrar y haga clic en Cerrar editor de texto.
- Haga clic en Aceptar en la barra de herramientas Formato de texto.
- Haga clic en el dibujo fuera del editor.
- Pulse Ctrl+Intro.
Creación de texto de una línea
Para notas y etiquetas breves y sencillas, utilice texto de una línea.
- Haga clic en la

 .
. - Especifique el punto de inserción.
Al pulsar INTRO, el programa inserta el nuevo texto justo debajo del último objeto de texto que se ha creado, si existe alguno.
- Introduzca una altura o haga clic para especificar la altura del texto.Nota: Si se establece una altura del texto específica en el estilo de texto actual, esta solicitud se omitirá.
- Introduzca un valor de ángulo o haga clic para especificar el ángulo de rotación.
- Escriba el texto.Nota: Mientras escribe, el texto se muestra en sentido horizontal y a tamaño legible.
- Para crear otro texto de una sola línea, realice una de las siguientes acciones:
- Pulse INTRO para iniciar otra línea de texto justo debajo.
- Haga clic en una ubicación para el objeto de texto siguiente.
- Pulse INTRO sobre una línea en blanco para detener el comando.









No hay comentarios:
Publicar un comentario
Gracias por comentar¡
Vuestros comentarios nos hacen mejorar¡